Was Sie lernen werden:
Hintergründe aus Bildern entfernen können mit Verwendung des Greenscreen Effektes und der Luminanzmasken
Wie Sie wahrscheinlich wissen, werden für Filme und Fernsehsendungen Blue- oder Greenscreen-Effekte verwendet, um atemberaubende visuelle Effekte in Filmszenen zu erzeugen oder auch einfach nur, um eine vor einer Wetterkarte stehende Person bei der Ausstrahlung des Wetterberichts eines TV-Senders zu zeigen. Die Idee dahinter ist ziemlich einfach - entfernen Sie den Hintergrund hinter einem Motiv und ersetzen Sie ihn durch etwas anderes, z. B. eine andere Stadt, eine andere Umgebung oder was immer Ihnen einfällt.
Bei Chroma Key handelt es sich um einen Prozess, bei dem ein einfarbiger Hintergrund eines Bildes entfernt wird. Dieser Prozess wird so genannt, weil das Entfernen der Farbe (Chroma) und das Zurücklassen des Motivs an den Blick durch ein Schlüsselloch erinnert. Es gibt aber auch andere Matten- und Maskeneffekte, die ein Motiv vom Hintergrund trennen können. Wir werden uns einige der gebräuchlichsten Werkzeuge und Techniken ansehen, die in VEGAS Pro verfügbar sind.
In diesem Tutorial führen wir Sie durch drei Keying-Effekte in VEGAS Pro:
EFFEKT 1: Chroma Keyer
EFFEKT 2: Garbage Matte
EFFEKT 3: Luminanzmaske
Danach sind Sie auf dem besten Weg, Ihre eigenen Effektsequenzen zu kreieren, wobei Ihrer Fantasie keine Grenzen gesetzt sind.
Lesen Sie weiter, um mehr zu erfahren!

Wenn es um Keying und Masken geht, sind die Begriffe mitunter austauschbar. Was ist Chroma Keying? Bei Keying handelt es sich um ein Verfahren zum Entfernen eines Hintergrunds auf der Grundlage einer Eigenschaft wie zum Beispiel Farbe. Eine Maske und eine Matte sind mehr oder weniger dasselbe, nämlich ein Werkzeug, das einen Bereich wie eine Schablone abdeckt, um einen Teil des Bildes zu verdecken. In den frühen Tagen der Filmeffekte wurde ein Teil des Filmmaterials durch die Maske oder Matte abgedeckt, sodass nur das gewünschte Motiv im Einzelbild aufgenommen wurde. Auf diese Weise konnten mehrere Bilder im selben Einzelbild des Films aufgenommen werden. So ist die Postproduktion von Filmen entstanden.
Beim Keying erstellen Sie eine Maske oder Matte, mit der der Keying-Effekt auf den Hintergrund angewendet wird. Sie müssen sich nicht allzu viele Gedanken darüber machen.
Es ist einfach nur von Vorteil, mit den Begriffen vertraut zu sein, bevor Sie beginnen.
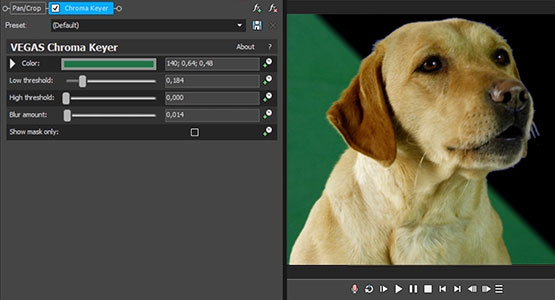
✓ Ziehen Sie einen Clip mit einem Motiv, das vor einem Greenscreen-Hintergrund aufgenommen wurde, auf die Zeitleiste.
✓ Klicken Sie im Fenster Mediengeneratoren auf Rausch-Textur. Ziehen Sie die Miniaturansicht der Voreinstellung Wolken auf die Zeitleiste unter dem Green Screen Video-Event. Eine neue Videospur wird angezeigt. Platzieren Sie das neue Video-Event direkt unter dem ursprünglichen Video-Event. Schneiden Sie das neue Event auf die Länge des Greenscreen-Events zu.
Momentan können Sie im Fenster Videovorschau nur den ursprünglichen Greenscreen-Clip sehen, da die Ebenen von oben nach unten angeordnet sind, wobei nur die obere Ebene sichtbar ist. Um das darunterliegende Bild mit den Wolken sichtbar zu machen, müssen Sie den Greenscreen-Hintergrund entfernen.
✓ Klicken Sie im Fenster Video FX auf Chroma Keyer. Ziehen Sie die Miniaturansicht der Greenscreen-Voreinstellung und legen Sie sie auf dem Greenscreen Video-Event ab.
Das Fenster Video-Event FX wird zusammen mit den Chroma Keyer Steuerelementen geöffnet. Im Fenster Videovorschau ist zu sehen, dass der grüne Hintergrund aus dem Bild verschwindet, wodurch die Wolken im Hintergrund sichtbar werden.
Höchstwahrscheinlich werden Sie immer noch Teile des Hintergrunds sehen, die nicht vollständig ausgeblendet wurden, und möglicherweise sind Teile des Motivs, die Sie behalten möchten, transparent geworden. Die grüne Farbe der Voreinstellung entsprach wahrscheinlich nicht genau dem Grün des Greenscreens.
Suchen Sie im Fenster Video-Event FX die Effektleiste ganz oben.
✓ Klicken Sie auf das Kontrollkästchen im Chroma Keyer Effekt, um ihn zu deaktivieren. Im Fenster Videovorschau erscheint wieder der Green Screen-Hintergrund.
✓ Klicken Sie in den Steuerelementen des Chroma Keyers auf das Dreieck neben Farbe. Es erscheint ein kleines Kästchen mit der aktuellen Farbe. Klicken Sie auf die Pipetten-Schaltfläche. Der Cursor verwandelt sich in eine Pipette.
✓ Bewegen Sie den Cursor auf das Fenster Videovorschau. Klicken Sie auf eine Stelle in der Nähe des Motivrandes, halten Sie die Maustaste gedrückt und ziehen Sie den Cursor vom Motiv weg. Es erscheint ein kleiner Rahmen, der beim Ziehen größer wird. Der Greenscreen-Hintergrund hat wahrscheinlich keine vollkommen einheitliche Farbe. Ziehen Sie deshalb den Rahmen auf, um einen größeren Bereich der Hintergrundfarbe zu erfassen.
✓ Klicken Sie im Fenster Video-Event FX auf das Kontrollkästchen Chroma Keyer, um den Effekt wieder zu aktivieren. Im Fenster Videovorschau wird der grüne Hintergrund wieder ausgeblendet, wobei diesmal hoffentlich mehr vom Hintergrund vollständig transparent geworden ist und alles sauberer erscheint.
Es wird wahrscheinlich immer noch nicht perfekt sein. Nehmen Sie deshalb die nötigen Anpassungen vor.
✓ Blenden Sie die Spur mit dem Wolken-Hintergrund aus. Klicken Sie auf das Kontrollkästchen Nur Maske anzeigen. Im Fenster Videovorschau ändert sich das Bild in schwarz-weiße Silhouetten. Der weiße Teil ist Ihr Motiv, während der schwarze Teil der Hintergrund ist, den Sie ausgeblendet haben. Grauzonen sind halbtransparent. Sie wünschen sich im Idealfall eine saubere, durchgehende weiße Linie um Ihr Motiv und einen vollständig schwarzen Greenscreen-Hintergrund. Wenn das nicht der Fall ist, nehmen Sie eine Feineinstellung der Maske vor.
✓ Passen Sie die Schieberegler für den unteren und oberen Schwellwert an, um die Maske zu optimieren. Wenn der Rand ein wenig gezackt und uneben ist, stellen Sie den Unschärfe-Wert ein. Um die besten Ergebnisse zu erzielen, sollten Sie von allem so wenig wie möglich verwenden.
✓ Wenn Sie die Maske optimiert haben, deaktivieren Sie das Kontrollkästchen Nur Maske anzeigen und blenden Sie die Videospur mit den Wolken wieder ein. Ihr Motiv setzt sich jetzt sauber vor dem Hintergrund mit den Wolken ab.
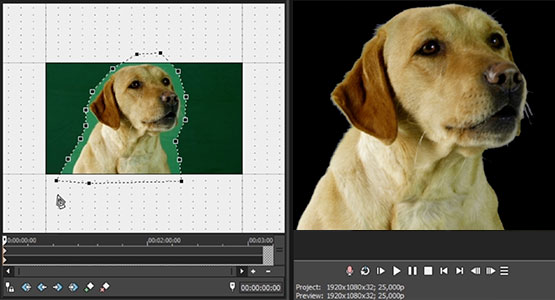
Was ist Garbage Matte? Es kann sein, dass Sie einige schwierige Stellen im grünen Hintergrund haben, wie z. B. Ränder des Greenscreen, die dunkler als der Bildschirmbereich um Ihr Motiv herum beleuchtet sind und nicht ausgeblendet werden. Oder es kann Stellen geben, an denen der Greenscreen endet und die Wände des Studios sichtbar werden oder an denen Lampen oder andere Gegenstände im Studio in den Greenscreen hineinragen. Mit Garbage Matte können Sie Problemzonen in Ihrem Bild beseitigen, die Sie mit Chroma Key nicht entfernen können.
✓ Klicken Sie auf die Schaltfläche Event schwenken/zuschneiden. Das Fenster Video-Event FX wird mit sichtbarem Schwenken/Zuschneiden Werkzeug geöffnet. Klicken Sie in der unteren linken Ecke auf das Kontrollkästchen Maske.
✓ Klicken Sie auf die Schaltfläche des Verankerungswerkzeugs mit dem Stiftspitzensymbol. Bewegen Sie den Mauszeiger auf das Bild. Der Cursor verwandelt sich in eine Stiftspitze.
✓ Klicken Sie um den Bereich herum, den Sie behalten möchten, und erstellen Sie nacheinander Punkte. Klicken Sie auf den Ausgangspunkt, um die Maske zu schließen.
In Schwenken/Zuschneiden wird der Bereich um die Maske herum dunkel, während der Bereich innerhalb der Maske unverändert bleibt.
Beachten Sie, dass im Fenster Videovorschau alles außerhalb des Maskenbereichs nicht mehr sichtbar ist. Sie haben jetzt einen sauberen Ausschnitt ihres Motivs.
✓ Wenn die Maske noch nicht ganz korrekt ist, bearbeiten Sie sie weiter. Klicken Sie auf das Normal Bearbeiten Werkzeug. Klicken Sie auf das Bild außerhalb der Maske, um die Maske abzuwählen. Bewegen Sie den Cursor auf die Maske. Er verwandelt sich in einen kleinen Pfeil.
✓ Zeigen Sie mit dem Pfeil auf eine Ecke der Maske und klicken Sie, um einen einzelnen Punkt der Maske auszuwählen. Halten Sie die Maustaste gedrückt und ziehen Sie den Punkt an eine neue Position.
Compositing-Profis wenden Garbage Matte oft vor und nicht nach dem Keying an, sodass nur ein kleiner Teil des Hintergrunds ausgeblendet werden muss. Sie erzeugen die Maske so nah wie möglich an den Rändern des Motivs und machen den Hintergrund somit so klein wie möglich, was ein sauberes Keying noch einfacher macht.
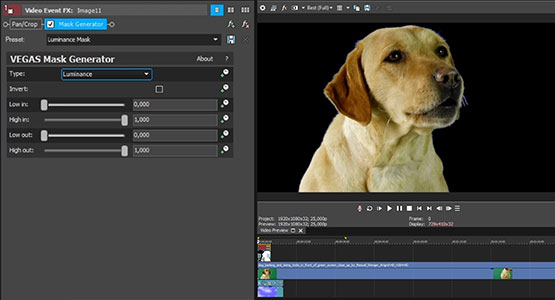
Was ist eine Luminanzmaske? Eine Luminanzmaske oder Luminanz-Key entfernt Teile eines Bildes auf Grundlage der Helligkeit und nicht der Farbe. Lassen Sie uns aus dem soeben erstellten Chroma Key Bild eine Luminanzmaske erzeugen, sodass wir den Hintergrund entfernen können, ohne den Chroma Keyer zu verwenden.
Blenden Sie die Spur mit dem Hintergrundbild mit den Wolken aus. Wie zuvor wird der Hintergrund im Fenster Videovorschau vollständig schwarz.
✓ Klicken Sie auf die Schaltfläche Video FX auf dem Greenscreen-Video-Event. Das Fenster Video-Event FX wird geöffnet. Klicken Sie auf Chroma Keyer, um die Steuerelemente für den Chroma Keyer zu öffnen.
✓ Klicken Sie auf das Kontrollkästchen Nur Maske anzeigen. Ihr Motiv erscheint nun als weiße Silhouette vor dem schwarzen Hintergrund.
Für die Zwecke dieser Lektion werden wir eine Maske aus einem einzigen Einzelbild erstellen. Klicken Sie auf den linken Rand des Medien-Events, um den Cursor auf das erste Einzelbild zu setzen.
✓ Stellen Sie im Fenster Videovorschau die Vorschauqualität auf Beste (Voll) ein. Klicken Sie auf die Schaltfläche Snapshot in Datei speichern. Das Fenster Snapshot in Datei speichern wird geöffnet. Navigieren Sie zu dem Ordner, in dem Sie das Bild speichern möchten. Geben Sie einen Dateinamen ein. Setzen Sie den Speichertyp auf .jpg, nicht .png. Die Einstellung auf .png würde die Transparenz beibehalten und dem Zweck dieser Lektion zuwiderlaufen. Sie wollen ein deckendes Bild mit einer weißen Silhouette vor einem schwarzen Hintergrund. Wählen Sie daher .jpg. Klicken Sie auf Speichern.
Das gespeicherte Bild erscheint im Fenster Projektmedien. Wir werden das Bild verwenden, um mit der Luminanzmaske eine Matte zu erstellen.
✓ Entfernen Sie im Fenster Video-Event FX das Häkchen bei Chroma Keyer, um diese Funktion zu deaktivieren. Das Originalbild erscheint, ohne dass der Greenscreen entfernt wurde.
✓ Klicken Sie auf Schwenken/Zuschneiden und entfernen Sie dann das Häckchen im Kontrollkästchens Maske, um die Garbage-Maske zu deaktivieren. Jetzt ist das gesamte ursprüngliche Bild sichtbar.
Blenden Sie die Spur mit den Wolken wieder ein. Sie werden sie unter dem Greenscreen-Clip nicht sehen können, aber das ist vorerst in Ordnung.
✓ Gehen Sie in der Werkzeugleiste auf Einfügen>Videospur. Über der Spur mit Ihrem ursprünglichen Greenscreen-Event erscheint eine neue Videospur.
✓ Ziehen Sie das neue Bild auf die neue Spur, und rasten Sie dessen linken Rand am linken Rand des Video-Events ein, so dass es am ersten Einzelbild des Video-Events beginnt. Im Fenster Videovorschau ist nur das schwarz-weiße Matte-Bild sichtbar.
✓ Klicken Sie im Fenster Video FX auf Maskengenerator. Ziehen Sie die Miniaturansicht der Voreinstellung für die Luminanzmaske und legen Sie sie auf dem Foto ab. Das Fenster Video-Event FX wird zusammen mit den Steuerelementen des VEGAS Maskengenerators geöffnet.
Ihr Motiv erscheint nun als weiße Silhouette vor dem Greenscreen und Hintergrund, da die Luminanzmaske den schwarzen Teil der Maske entfernt hat.
✓ Klicken Sie in der Spur mit der Maske im Spurkopf auf die Schaltfläche Compositing-Modus. Wählen Sie Multiplizieren (Maske). Der Green Screen-Hintergrund wird nun ausgeblendet und Ihr Motiv erscheint vor einem schwarzen Hintergrund.
✓ Klicken Sie in der Spur mit dem Green Screen-Clip im Spurkopf auf die Schaltfläche Compositing Child erstellen. Der Wolkenhintergrund erscheint hinter Ihrem Motiv.
Das Erstellen einer Luminanzmaske ist dem Verfahren sehr ähnlich, das seit Jahrzehnten im Film beim Compositing von Bildaufnahmen vor einem Blue oder Green Screen angewendet wird. Möglicherweise sehen Sie sogar eine farbige Linie um das Motiv herum, wie Sie sie vielleicht aus älteren Filmen kennen, sodass dies ebenfalls eine großartige Möglichkeit darstellen könnte, dieses altmodische Feeling zu simulieren.
Wenn Sie eine animierte Maske und nicht nur ein Standbild benötigen, rendern Sie einen Film des Videos in voller Qualität, wenn die Schwarz-Weiß-Maske angezeigt wird, anstatt nur einen Schnappschuss in einer Datei zu speichern. Führen Sie dann das gleiche Verfahren wie bei der Anwendung der Maske durch.
Tipps & Tricks: Fehlerhafte Greenscreen Bearbeitung verbessern
Wenn Sie die Luminanzmaske auf diese Weise verwenden, können Sie aus einem Bild oder Video alles ausschneiden, was Sie möchten, und vor einem anderen Hintergrund platzieren, wobei Sie jedes beliebige Bild mit schwarz-weißer Silhouette verwenden können. Sie können z. B. weißen Text vor schwarzem Hintergrund als Maske verwenden und Text aus Ihrem Bild ausschneiden und den mit Ihrem Bild gefüllten Text vor einem beliebigen Hintergrund platzieren. Sie können auch den Mediengenerator verwenden, um animierte Masken zu erstellen. Einige Medienunternehmen bieten vorgefertigte animierte Masken kostenlos oder kostenpflichtig zum Download an. Diese Masken sind ideal für die Erstellung aufregender animierter Sequenzen oder auch von Matte-Übergängen geeignet.








- Der Angebotspreis gilt für die ersten 12 Monate nach dem Kauf. Ab dem 13. Monat gilt wieder der reguläre Verkaufspreis (UVP).








- Der Angebotspreis gilt für die ersten 12 Monate nach dem Kauf. Ab dem 13. Monat gilt wieder der reguläre Verkaufspreis (UVP).
Was ist der Unterschied zwischen VEGAS Pro und VEGAS Pro Suite?

