Was Sie lernen werden:
Erfahren Sie, wie Sie ein Multicam-Projekt
Manchmal möchte man dieselbe Szene gleichzeitig mit mehr als einer Kamera aufnehmen, z.B. eine Hochzeit, eine Schulaufführung, ein Konzert oder ein anderes Live-Ereignis und dann das Material aller Kameras zu einem einzigen Video kombinieren. Sie haben vielleicht zwei oder drei Kameras, die eine Hochzeitszeremonie filmen, oder vielleicht möchten Sie einfach nur eine Kompilation aus dem Filmmaterial mehrerer Personen von der gleichen Veranstaltung machen. VEGAS Pro macht es einfach, Aufnahmen desselben Ereignisses von verschiedenen Kameras zu machen, sie zu synchronisieren und dann zu einem zusammenhängenden Ganzen zu bearbeiten. In diesem Tutorial zeigen wir Ihnen, wie einfach und unterhaltsam es ist!
Dazu werden wir die folgenden einfachen Schritte durchführen:
SCHRITT 1: Video importieren
SCHRITT 2: Filmmaterial synchronisieren
SCHRITT 3: Multikamera-Track erstellen
SCHRITT 4: Multikamera-Bearbeitung aktivieren
SCHRITT 5: Die Takes direkt auswählen
SCHRITT 6: Material entsprechend anpassen
Und wenn wir fertig sind, können Sie Ihre eigenen Multikamera-Projekte in VEGAS Pro bearbeiten.
Lesen Sie weiter, um alles darüber zu erfahren!
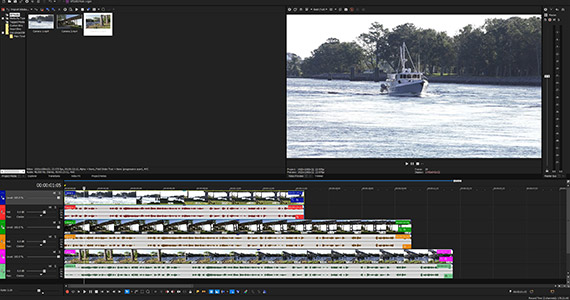
✓ Beginnen Sie ein neues Projekt.
✓ Importieren Sie alle drei Videodateien in Ihre Projektmedien.
✓ Ziehen Sie erstes Videoclip auf die Zeitachse. Eine Video- und Audiospur werden automatisch erstellt, und VEGAS fragt Sie, ob die Projekteigenschaften mit dem Video übereinstimmen sollen. Klicken Sie auf Ja.
✓ Ziehen Sie das zweite Video auf der Zeitachse an eine Position unterhalb des ersten Videos. Eine neue Video- und Audiospur erscheint automatisch.
✓ Ziehen Sie das dritte Video auf die Zeitachse an eine Position unterhalb des zweiten Videos. Wie bei den anderen Videos erscheint eine neue Video- und Audiospur.
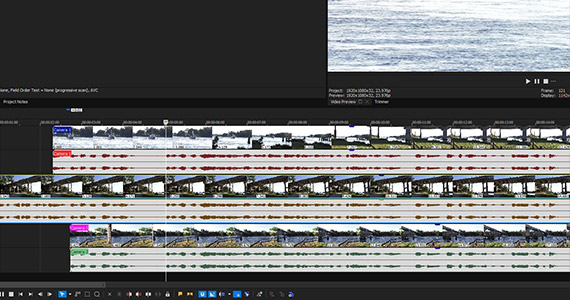
VEGAS hat es schon immer einfach gemacht, Filmmaterial mittels Audio zu synchronisieren, da Sie auf Audioereignisse zoomen und die Audio-Wellenformen fast vollständig anzeigen können. Das bedeutet, dass Sie einen sehr detaillierten und präzisen Überblick über Ihre Audio-Wellenformen haben und Audio schnell und einfach nach Augenmaß synchronisieren können.
✓ Drücken Sie den Pfeil nach oben oder scrollen Sie mit dem Mausrad, um die Zeitachse zu vergrößern, wodurch die Wellenformen auf einen hohen Detailgrad erweitert werden. Nehmen Sie Ihr erstes Video auf, analysieren Sie die Wellenform und suchen Sie dann nach entsprechenden Wellenformen in den anderen Videos.
✓ Bewegen Sie die Videos auf der Zeitachse vor und zurück, bis Sie eine genaue Übereinstimmung zwischen den Wellenformen haben.
✓ Spielen Sie das Projekt ab, um zu überprüfen, ob der Ton perfekt positioniert ist. Wenn das der Fall ist, haben Sie die Videos synchronisiert.
Mit VEGAS Pro ist die Synchronisierung der Videos jetzt noch einfacher.
✓ Alle drei Medien auswählen.
✓ Wählen Sie im Menü Tools> Multikamera > Audio Synchronisieren zum Ausrichten der Events VEGAS wird dann versuchen, die Videos auf das oberste oder Referenzvideo auszurichten. Sobald es fertig ist, bestätigt es die Synchronisierung oder warnt Sie, dass es eine oder mehrere der Spuren nicht ausgerichtet werden konnten. Aber wenn der Ton sauber ist, sollte es keine Probleme beim Ausrichten des Filmmaterials geben.
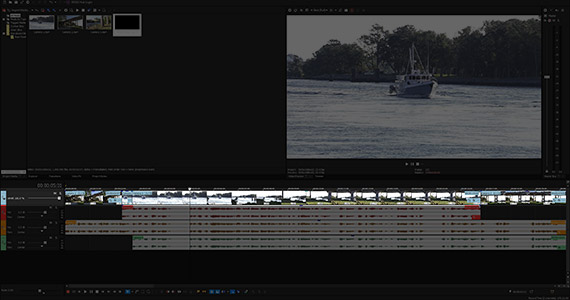
✓ Wählen Sie das Video mit dem besten Ton. Schalten Sie die anderen Audiospuren stumm. Benennen Sie nun die Videospuren in etwas leicht verständliches um, wie Kamera 1, Kamera 2 und Kamera 3.
✓ Halten Sie die CTRL-Taste gedrückt und wählen Sie jede der Videospuren aus.
✓ Wählen Sie im Menü Tools > Multikamera > Multikamera-Track erstellen. VEGAS erstellt dann eine einzelne Videospur oben auf der Zeitachse. Die Informationen über das Videoereignis besagen, dass das Video für Kamera 1 sichtbar ist, aber sie zeigen auch an, dass es sich um einen Take (1/3) handelt, was bedeutet, dass die beiden anderen Videoströme als alternative Takes in der Spur vorhanden sind.
✓ Spielen Sie das Projekt ab, und nur Kamera 1 läuft, aber Sie haben die Möglichkeit auf die anderen Takes zuzugreifen.
✓ Klicken Sie mit der rechten Maustaste auf das Videoereignis, und wählen Sie im Kontextmenü die Option Take.Das hintereinander geschaltete Kontextmenü listet Kamera 1, Kamera 2 und Kamera 3 auf. Wählen Sie Kamera 2 oder Kamera 3, so hat das Video von Kamera 2 oder Kamera 3 Vorrang und Sie können es abspielen.
Aber bleiben Sie vorerst bei Kamera 1.
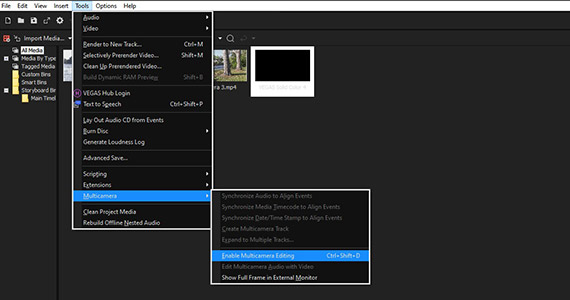
✓ Wählen Sie im Menü Tools > Multikamera > Multikamera-Bearbeitung aktivieren.
Im Videovorschaufenster erscheinen Ihre drei verschiedenen Takes in einem Feld mit den Bezeichnungen Kamera 1, Kamera 2 und Kamera 3. In diesem Anfangszustand ist der Take mit Vorrang – Kamera 1 – blau hervorgehoben.
Jetzt sind Sie bereit, die Takes aneinander anzupassen.
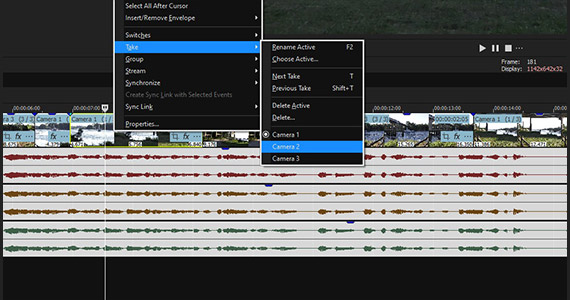
Jetzt kommt der lustige Teil! Es ist fast so, als würde man ein Videospiel spielen.
✓ Setzen Sie Ihren Zeitachsen-Cursor an den Anfang der Clips. Drücken Sie auf Wiedergabe. Verfolgen Sie die Takes in Ihrem Vorschaufenster. Wenn Sie an einen Punkt gelangen, an dem Sie zu Kamera 2 oder 3 wechseln möchten, klicken Sie einfach auf diesen Take im Fenster. Die blaue Hervorhebung wechselt dann zu dem von Ihnen gewählten Take.
✓ Auf der Zeitachse erscheint ein Schnittpunkt auf der Multikameraspur, und die Miniaturansicht im Videoereignis zeigt, dass der von Ihnen gewählte Take nun Vorrang hat. Wechseln Sie während der Wiedergabe des Videos hin und her, so wird jede Änderung auf der Zeitachse wiedergegeben. Fahren Sie mit dem Umschalten fort, bis Sie zufrieden sind oder bis Sie das gesamte Video durchgearbeitet haben.
Mit VEGAS Pro können Sie auch das Multikamera-Audio zusammen mit dem Video bearbeiten.
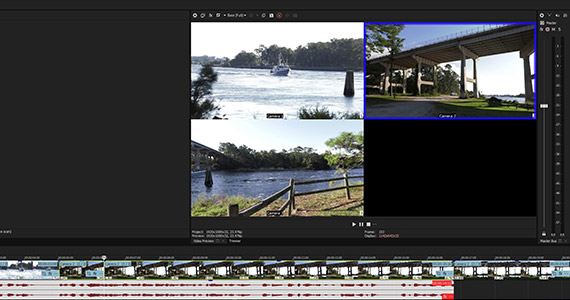
Sie haben einen Multikamera-Schnitt gemacht!
✓ Wechseln Sie zu Tools > Multikamera und deaktivieren Sie dann die Option Multikamera-Bearbeitung aktivieren. Das Videovorschaufenster kehrt zu seiner normalen Ansicht zurück, und jetzt sehen Sie nur die Aufnahme mit Vorrang.
✓ Spielen Sie Ihr Video durch, um zu sehen, ob Sie mit dem Schnitt zufrieden sind. Falls nicht, sollten Sie das Video so zuschneiden, dass das Ergebnis genau Ihren Vorstellungen entspricht. Wenn Sie sich für einen anderen Take entscheiden, klicken Sie mit der rechten Maustaste auf das Videoereignis, wählen Sie den Take, und dann den gewünschten Take.








- Der Angebotspreis gilt für die ersten 12 Monate nach dem Kauf. Ab dem 13. Monat gilt wieder der reguläre Verkaufspreis (UVP).








- Der Angebotspreis gilt für die ersten 12 Monate nach dem Kauf. Ab dem 13. Monat gilt wieder der reguläre Verkaufspreis (UVP).
Was ist der Unterschied zwischen VEGAS Pro und VEGAS Pro Suite?


