Was Sie lernen werden:
Erstellen Sie ganz einfach Ihr eigenes 360°-Video
Eine der aufregendsten jüngsten Entwicklungen im Videobereich ist die Fähigkeit, eindrucksvolle 360°-Videoumgebungen zu erzeugen, die der Zuschauer in jede Richtung beeinflussen und erkunden kann. Sie haben ein 360°-Video, wissen aber nicht, wo Sie anfangen sollen, es zu bearbeiten und an Ihr Publikum weiterzugeben? Machen Sie sich keine Sorgen, wir sind hier, um zu helfen. VEGAS Pro macht die Bearbeitung und das Rendern von 360°-Videos einfach und leicht. In diesem Tutorial werden wir Ihnen erklären, was Sie wissen müssen!
In VEGAS Pro folgen wir diesen Schritten:
SCHRITT 1: Video importieren
SCHRITT 2: Projekteinstellungen
SCHRITT 3: 360°-Modus in der Video-Vorschau
SCHRITT 4: Video zusammenfügen
SCHRITT 5: Blickwinkel
SCHRITT 6: Stabilisierung
SCHRITT 7: Text
SCHRITT 8: Rendern
Wenn wir fertig sind, werden Sie sehen, wie einfach, unkompliziert und unterhaltsam es ist, 360°-Videos in VEGAS Pro zu bearbeiten.
Lesen Sie weiter und erfahren Sie die Einzelheiten!
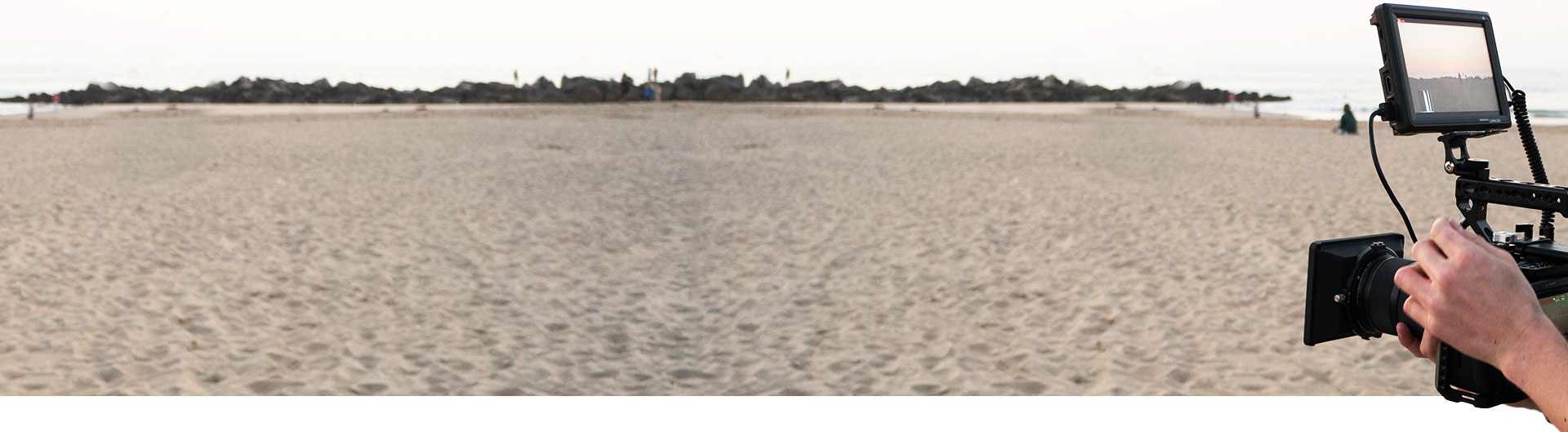
VEGAS Pro ermöglicht eine leistungsstarke 360°-Bearbeitung.
Die Bearbeitung von 360°-Video ist genau wie die Bearbeitung jeder anderen Art von Filmmaterial, allerdings mit einigen zusätzlichen Funktionen. Alles, was Sie bei der Bearbeitung von normalem Filmmaterial tun würden, wie z. B. Farbkorrektur, Videoeffekte und vieles mehr, tun Sie auch mit 360°-Material. In diesem Sinne ist nicht allzu viel anders. Sie müssen jedoch bedenken, wie Sie Ihr Projekt einrichten und im Sinne von 360° bearbeiten. Das wollen wir jetzt näher erläutern.
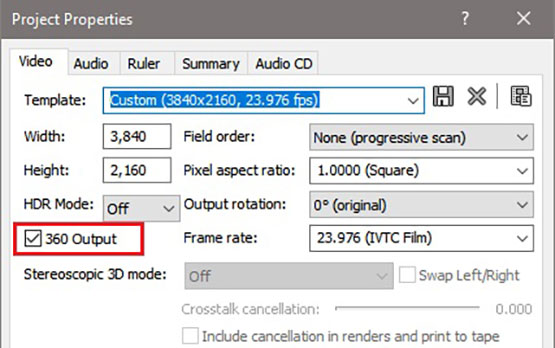
VEGAS Pro erkennt 360°-Material von den gängigsten Kameras, so dass das Projekt automatisch auf 360° eingestellt werden sollte, um mit dem Filmmaterial übereinzustimmen.
✓ Wenn sich die Projekteinstellungen jedoch nicht an das Filmmaterial angepasst haben, klicken Sie in der Symbolleiste auf Eigenschaften. Es öffnet sich das Projektfenster.
✓ Klicken Sie auf das Kontrollkästchen 360°-Ausgabe, um die 360°-Bearbeitung zu aktivieren. Ändern Sie alle anderen Parameter nach Bedarf, um sie an Ihr Filmmaterial anzupassen. Klicken Sie auf OK.
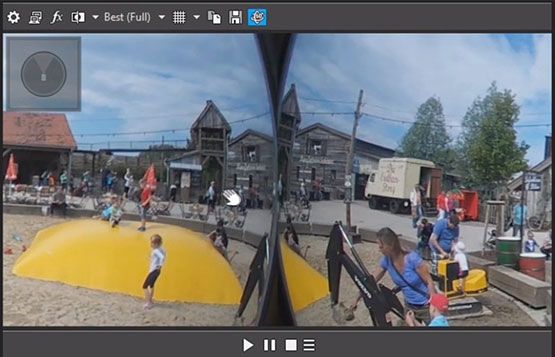
Sobald Sie sich im 360°-Bearbeitungsmodus befinden, notieren Sie sich die Änderungen im Videovorschaufenster. Eine neue 360°-Schaltfläche erscheint und ist aktiv. Ihr Filmmaterial erscheint im Vorschaufenster.
✓ Wenn Sie den Mauszeiger über das Fenster bewegen, ändert sich der Cursor zu einer Hand.
✓ Greifen Sie Ihr Filmmaterial und bewegen Sie die Maus in eine beliebige Richtung, um Ihr Video in einem 360°-Raum zu drehen.
✓ Klicken Sie auf die 360°-Schaltfläche, um zwischen der 360°-Vorschau und der normalen Vorschau hin- und herzuschalten, aber in den meisten Fällen lassen Sie die 360°-Schaltfläche aktiv.
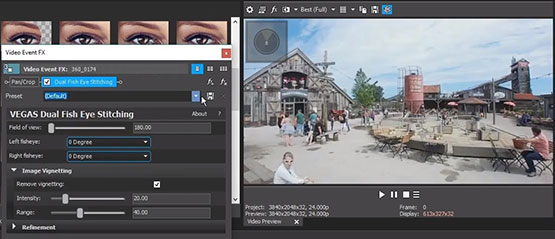
VEGAS Pro sollte Ihr 360°-Fischaugenvideo automatisch zusammenfügen, aber wenn dies nicht der Fall ist, können Sie dies auch manuell tun.
✓ Klicken Sie im Fenster FX-Video auf Dual Fish Eye Stitching. Im Voreinstellungsbereich erscheint eine voreingestellte Miniaturansicht sowie Miniaturansichten für Voreinstellungen, die für bestimmte 360°-Kameras entworfen wurden. Wenn Ihre Kamera nicht zu den Voreinstellungen gehört, ziehen Sie die Voreinstellung Standard und legen Sie sie auf dem Videoereignis ab.
✓ Das Fenster FX-Video-Ereignis wird geöffnet und die Steuerelemente für das Doppelte Fischaugenheften erscheinen. Beachten Sie im Videovorschaufenster, dass Ihr Filmmaterial zusammengefügt wurde, aber Sie können die Parameter in den Bedienelementen bei Bedarf weiter anpassen, um den bestmöglichen Zusammenfügeeffekt zu erzielen.
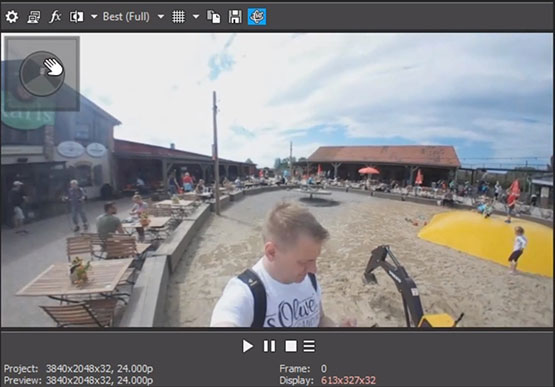
Bewegen Sie den Mauszeiger auf das Fenster Videovorschau. Drehen Sie das Video ein wenig herum, bis es sich in einem von Ihnen gewünschten Winkel befindet.
Beachten Sie den Anzeiger für den Ansichtswinkel oben links in der Vorschau. Der hellgraue Pfeil innerhalb des Kreises zeigt Ihre Blickrichtung innerhalb des Raumes an. Wenn Sie das Video drehen, ändert sich der Winkel.
✓ Scrollen Sie mit dem Mausrad, um den Blickwinkel zu vergrößern oder zu verkleinern.
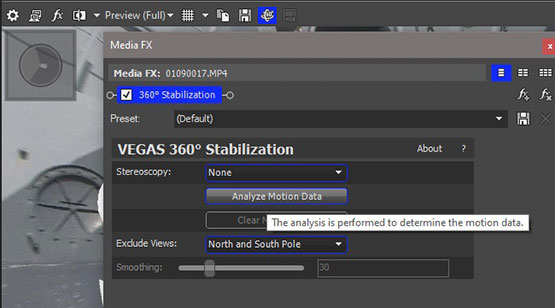
Wenn Ihr Filmmaterial etwas wackelig ist, können Sie eine Stabilisierung vornehmen. Sie müssen sie jedoch auf der Medienebene und nicht auf der Ereignisebene berücksichtigen.
✓ Wählen Sie im Projektmedienfenster den gewünschten Medienclip aus. Klicken Sie auf die Schaltfläche Medien FX. Das Fenster Plug-In-Auswahl – Medien FX wird geöffnet.
✓ Doppelklicken Sie auf 360°-Video-Stabilisation. Klicken Sie auf OK.
✓ Das Fenster Video-Medien FX wird geöffnet und die Effektsteuerungen erscheinen. Klicken Sie auf die Schaltfläche Daten analysieren. VEGAS analysiert das Filmmaterial und wendet eine Stabilisierung an.
✓ Wenn es fertig ist, spielen Sie Ihr Filmmaterial ab, um die Ergebnisse zu sehen. Stellen Sie den Schieberegler "Glättung" ein, wenn Sie das Gefühl haben, dass Sie mehr Stabilisierung benötigen
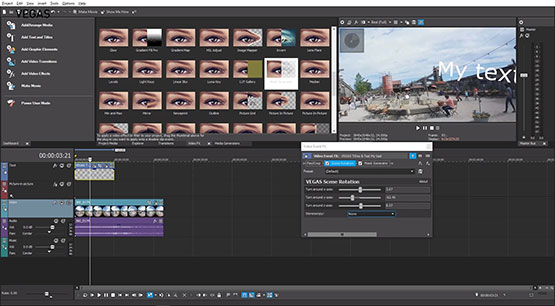
Sie können innerhalb Ihrer 360°-Umgebung Text hinzufügen.
✓ Gehen Sie zum Fenster Video Mediengeneratoren. Auf Titel und Text klicken.
✓ Ziehen Sie in VEGAS Pro das voreingestellte Standard-Miniaturbild und bewegen Sie es direkt über Ihr Videoereignis. Am oberen Rand Ihres Videoevents erscheint ein kleines Rechteck. Lassen Sie die Maustaste los, und es öffnet sich eine neue Videospur über Ihrer vorhandenen Videospur, die Ihr Textereignis enthält. Ihr Text erscheint im Videovorschaufenster über Ihrem 360°-Material.
✓ Das Fenster Video Mediengeneratoren wird geöffnet, und die VEGAS Titel & Text-Steuerelemente werden angezeigt. Nehmen Sie die gewünschten Anpassungen an Ihrem Text vor. Schließen Sie das Fenster Video Mediengeneratoren.
✓ Gehen Sie zum Videovorschaufenster und drehen Sie Ihr Video. Der Text bewegt sich mit dem Video mit. Wenn Sie nach links drehen, verschwindet der Text auf der linken Seite der Vorschau. Bewegen Sie das Material ganz herum, und der Text erscheint wieder auf der rechten Seite der Vorschau.
Sie können die Position des Textes in Ihrem 360°-Raum weiter anpassen.
✓ Gehen Sie zum Video-FX-Fenster. Klicken Sie auf Szenendrehung.
✓ Ziehen Sie das voreingestellte Standard-Miniaturbild und legen Sie es auf Ihrem Textereignis ab. Das Fenster Video Event FX wird geöffnet und die Effekt-Steuerelemente erscheinen.
✓ Passen Sie die Parameter an bis der Text genau dort erscheint, wo Sie ihn in Ihrem 360°-Raum haben möchten. Beachten Sie, dass Sie den Text nicht auf der Naht der Video-Zusammenfügung platzieren können.
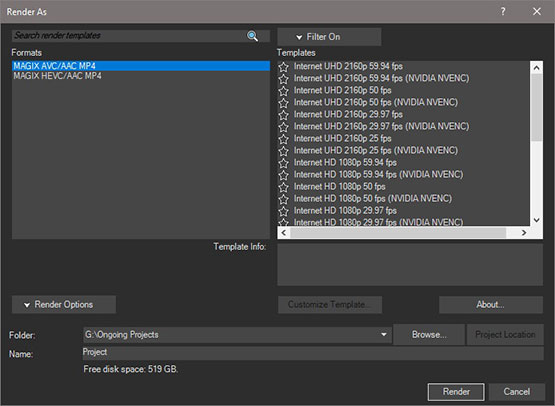
Wenn Sie alle gewünschten Bearbeitungsschritte durchgeführt haben, ist es Zeit zum Rendern.
✓ In VEGAS Pro klicken Sie auf Rendern als. Das Fenster Rendern als wird geöffnet.
In VEGAS Pro ist im Bereich Formate nur die Optionen MAGIX AVC/AAC MP4 oder MAGIX HEVC/AAC MP4 verfügbar, da nur diese Formate für 360°-Material verwendet werden können. Wählen Sie das gewünschte Format. Wählen Sie dann die Vorlage, die zu Ihrem Filmmaterial passt, im Bereich Vorlagen aus.
✓ Klicken Sie auf Rendern. VEGAS rendert Ihr 360°-Filmmaterial, das sich zur gemeinsamen Nutzung oder zum Hochladen auf einen 360°-Streaming-Dienst eignet.








- Der Angebotspreis gilt für die ersten 12 Monate nach dem Kauf. Ab dem 13. Monat gilt wieder der reguläre Verkaufspreis (UVP).








- Der Angebotspreis gilt für die ersten 12 Monate nach dem Kauf. Ab dem 13. Monat gilt wieder der reguläre Verkaufspreis (UVP).
Was ist der Unterschied zwischen VEGAS Pro und VEGAS Pro Suite?

