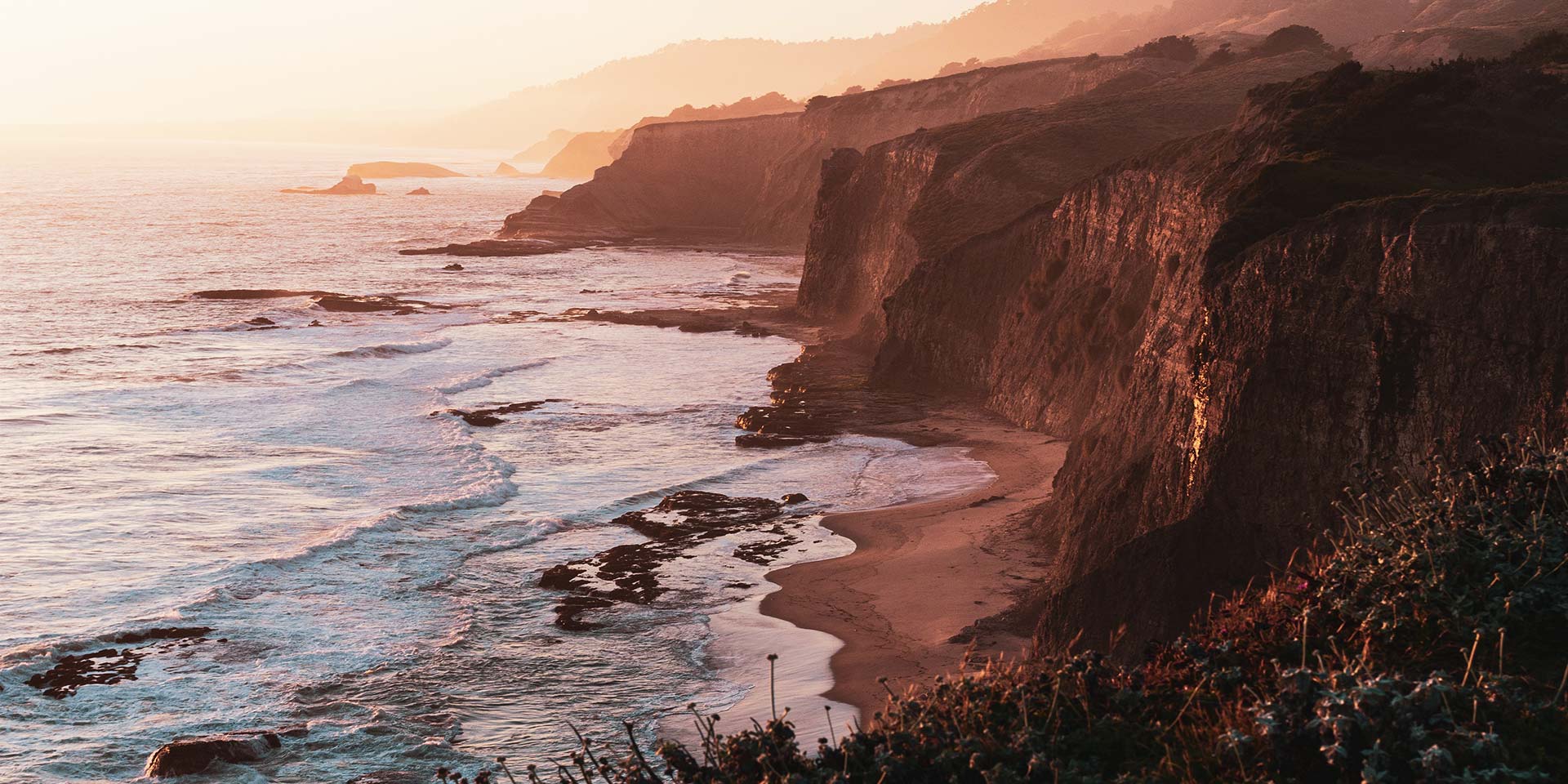Was Sie lernen werden:
So nehmen Sie Ihren Bildschirm auf: Anleitungen, Tonaufnahmen und mehr
Einige der beliebtesten Videos in sozialen Medien oder auf Streaming-Plattformen wie YouTube sind Gameplay-Videos und Video-Tutorials. Gamer nehmen ihre Spiele auf, sodass sich jeder den Spielverlauf ansehen kann. Leute, die sich mit einer bestimmten Software gut auskennen, stellen Screen-Videos online, um ihr Wissen mit anderen zu teilen. Wieder andere zeichnen Ereignisse wie Online-Meetings, Treffen oder Partys auf, und teilen sie mit Kollegen, Freunden, der Familie oder der ganzen Welt.
Um ein solches Video zu erstellen, müssen Sie in der Lage sein, den Inhalt Ihres Bildschirms oder Ihrer Bildschirme zusammen mit dem Sound des Spiels oder der Software und den Audiokommentaren, die Sie hinzufügen möchten, aufzuzeichnen. Ideal ist es, wenn Sie zusätzlich noch die Aufnahmen Ihrer Webcam einbeziehen können.
VEGAS Pro macht es möglich, mehrere Bildschirme, Webcams und Audioquellen aufzuzeichnen und macht es Ihnen kinderleicht, diese Video- und Audioaufzeichnungen direkt in Ihr VEGAS Pro Projekt einzubinden und zu synchronisieren.
In diesem Artikel werden wir folgende Schritte behandeln:
SCHRITT 1: VEGAS Capture öffnen und einrichten
SCHRITT 2: Ihre Quellen auswählen
SCHRITT 3: Aufnehmen
SCHRITT 4: Ein VEGAS-Capture-Projekt exportieren
SCHRITT 5: Ihr Projekt importieren
SCHRITT 6: Ihre Aufnahmen manuell importieren
SCHRITT 7: Mehrfach-Aufnahmesessions
Lesen Sie weiter, um mehr darüber zu erfahren, wie Sie Ihre Medienquellen in VEGAS Pro einbinden können!
Mit VEGAS Pro können Sie mehrere Bildschirme, Webcams und Audioquellen aufzeichnen und die Aufnahmen schnell, bequem und einfach in Ihre Projekte einbinden. Sie können eine oder alle der verfügbaren Quellen mitschneiden, einschließlich der Audioausgabe des Bildschirms oder des Spiels, den Ton externer Mikrofone und Kopfhörer oder was immer Sie möchten. Die Quellen lassen sich ganz einfach per Klick auswählen.
Lassen Sie uns Schritt für Schritt in den Prozess einsteigen.
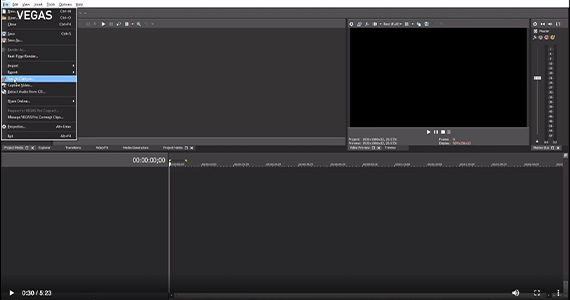
✓ Wählen Sie Datei>Bildschirmaufnahme. Das Screen Capture Programm VEGAS Capture wird aufgerufen.
Das Programm zeigt die aktive Ausgabe aller Ihrer Videoanzeigen und Audioquellen an. Die Bildschirme werden live aktualisiert und für die Audioquellen werden Echtzeit-Diagramme angezeigt.
✓ Klicken Sie auf Einstellungen und wählen Sie das von Ihnen bevorzugte Theme. Während der Aufzeichnung werden Sie VEGAS Capture wahrscheinlich minimieren wollen. Wählen Sie deshalb, ob das Programm in der Taskleiste oder im Infobereich angezeigt werden soll. Klicken Sie auf OK.
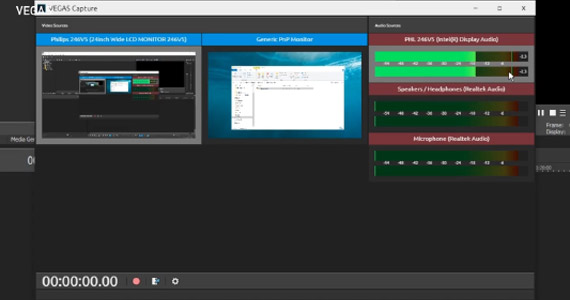
✓ Klicken Sie auf die Bildschirme, Webcams und Audioquellen, die Sie aufzeichnen möchten. Bei den ausgewählten Ausgaben wird ein Häkchen in der oberen linken Ecke angezeigt. Bei nicht ausgewählten Ausgaben ist ein leeres Kästchen zu sehen.
Beobachten Sie die Pegel Ihrer Audioquellen in den Pegelanzeigen. Audio-Pegelspitzen im roten Bereich werden wahrscheinlich zum Clippen und zu Verzerrungen führen. Stellen Sie daher am besten sicher, dass Ihre Audio-Pegelspitzen nicht höher als -3 gehen. Regeln Sie die Lautstärke entweder über die Hardware- oder Software-Bedienelemente des Geräts herunter.
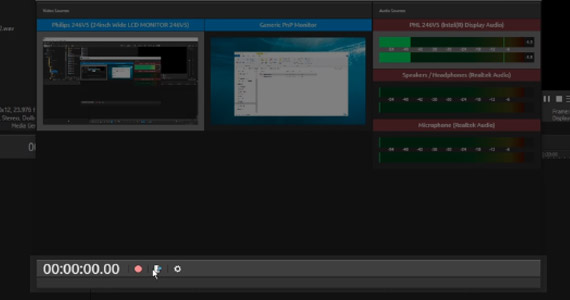
Wenn Sie die Aufnahme beendet haben, schließen Sie entweder VEGAS Capture oder speichern Sie zuerst eine Capture-Projektdatei. Klicken Sie auf das Symbol Export, um das Export-Dialogfenster aufzurufen. Wählen Sie den Speicherort und geben Sie Ihrer Projektdatei einen Namen. Klicken Sie auf Export.
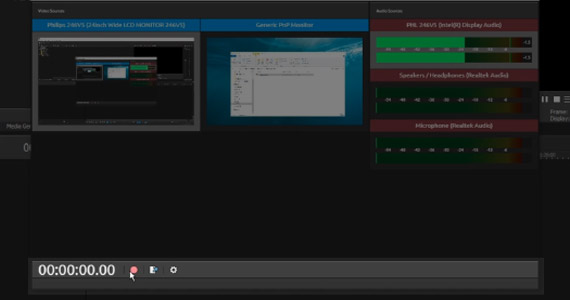
Sie sind nun bereit für die Aufnahme.
✓ Klicken Sie auf die Aufnahmeschaltfläche und VEGAS Capture beginnt mit der Aufnahme der von Ihnen ausgewählten Quellen. Klicken Sie bei Bedarf auf die Schaltfläche Minimieren, um das Dienstprogramm zu minimieren.
Setzen Sie Ihr Spiel oder Ihre Arbeit oder was auch immer Sie aufnehmen wollen, fort. Wenn Sie die Aufnahme beenden möchten, klicken Sie auf das Symbol VEGAS Capture in der Taskleiste oder im Infobereich, je nachdem, was Sie zuvor ausgewählt haben, um das Programmfenster wieder anzuzeigen.
✓ Klicken Sie auf die Stopp-Schaltfläche. Die Aufnahme wird beendet und VEGAS Capture speichert automatisch Ihre Video- und Audiodateien.
Wenn Sie Ihre Quellen ändern möchten, können Sie die aufzunehmenden Ausgaben neu konfigurieren und die Aufnahme erneut beginnen. Sie können die Aufnahme in jeder Konfiguration beliebig oft starten und stoppen.
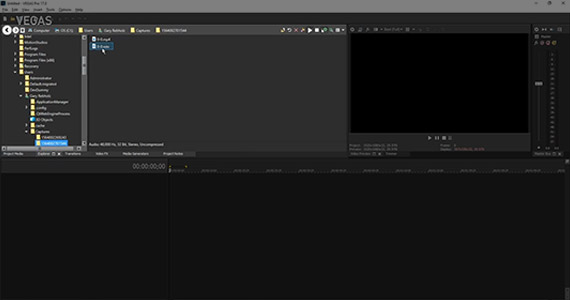
Wenn Sie keine .vegcap-Projektdatei gespeichert haben, können Sie die Aufnahmen manuell in Ihr Projekt importieren.
✓ Navigieren Sie im Explorer-Fenster zu C:/users/username/captures. In diesem Ordner speichert VEGAS Capture die Aufnahmen. Suchen Sie im Ordner Captures die nummerierten Ordner für jede Aufnahmesitzung. Jedes Mal, wenn Sie VEGAS Capture schließen und wieder öffnen, wird eine neue Aufnahmesitzung gestartet, sodass für jede Sitzung ein eigener Ordner angelegt wird. Klicken Sie auf einen Ordner und suchen Sie die Video- und Audiodateien für die Sitzung. Ziehen Sie eine oder alle Dateien auf die Zeitleiste.
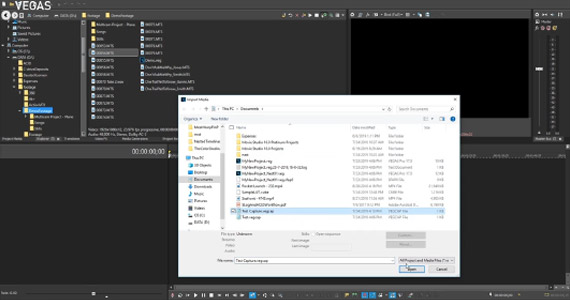
Nachdem Sie eine Aufnahmeprojektdatei gespeichert haben, können Sie Ihre Datei in ein VEGAS Pro Projekt importieren.
✓ Wählen Sie Datei>Import>Medien und navigieren Sie zum Speicherort der Projektdatei mit der Erweiterung .vegcap. Wählen Sie die Datei aus und klicken Sie auf Öffnen.
VEGAS Pro platziert Ihre Bildschirmaufnahmen automatisch auf der Hauptzeitleiste, wobei die Quellen mit dem Ton synchronisiert werden.
Jede aufgenommene Quelle, wie z. B. Bildschirm 1 und Bildschirm 2, hat ihre eigene Spur. Wenn Sie die Aufnahme angehalten und wieder gestartet haben, legt VEGAS Pro jede Aufnahme in sequentieller Reihenfolge, synchronisiert und bereit zur Bearbeitung auf der entsprechenden Spur ab.
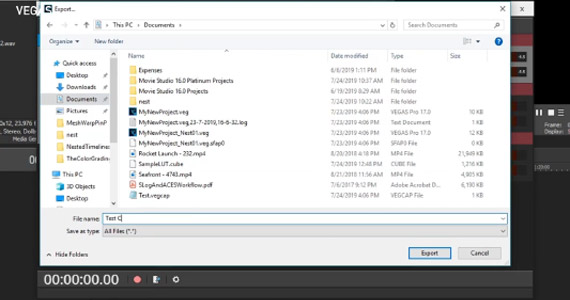
Sie können Mehrfach-Aufnahmesessions als .vegcap-Dateien unter verschiedenen Projektnamen speichern. Wenn Sie eine Projektdatei aufgenommen und dann exportiert haben und anschließend in derselben Sitzung eine weitere Aufnahme beginnen, können Sie die neue Aufnahme entweder zu einem bestehenden Projekt hinzufügen oder ein neues Projekt unter einem anderen Namen speichern.
✓ Um die Aufnahme zu einem bestehenden Projekt hinzuzufügen, klicken Sie auf Export und geben Sie dem Projekt dann denselben Namen wie dem vorherigen Projekt. Dadurch wird das alte Projekt durch ein neues Projekt ersetzt, das alle Ihre Aufnahmen für diese Sitzung enthält. Wenn Sie die Sitzung unter einem neuen Projektnamen speichern, erstellen Sie eine neue Projektdatei, in der der erste Teil des Projekts mit der alten Projektdatei identisch ist.
So einfach ist es, Ihre Aktivitäten mit VEGAS Capture aufzunehmen und die Bildschirmaufnahmen mit Ton in Ihr VEGAS Pro Projekt zu importieren!








- Der Angebotspreis gilt für die ersten 12 Monate nach dem Kauf. Ab dem 13. Monat gilt wieder der reguläre Verkaufspreis (UVP).








- Der Angebotspreis gilt für die ersten 12 Monate nach dem Kauf. Ab dem 13. Monat gilt wieder der reguläre Verkaufspreis (UVP).
Was ist der Unterschied zwischen VEGAS Pro und VEGAS Pro Suite?