Was Sie lernen werden:
Einfache Möglichkeit, Ihrem Video Filter und Effekte hinzuzufügen
Zur Erstellung spektakulärer Videos gehört mehr als nur das Schneiden von Video oder das Verfassen von Titeln. Das Hinzufügen von visuellen Effekten und Filtern sorgt für ein künstlerisches und dramatisches Flair und ist das Herzstück des Videos. Wenden Sie Farbfilter für Stimmungen und Atmosphären an. Fügen Sie verrückte Warp-Effekte hinzu, um eine surreale Welt zu erschaffen. Verleihen Sie Ihrem Video etwas von einem Film aus alten Zeiten. Setzen Sie Linsenreflexe, Lichtstrahlen und Glühen gekonnt ein. Es hängt alles von Ihrer Kreativität und Ihren Ansprüchen ab. VEGAS Pro bietet eine vielseitige Bibliothek mit visuellen Effekten und Filtern, die nur darauf warten, in Ihrem nächsten Projekt verwendet zu werden. In diesem Tutorial werden wir Ihnen genau erklären, wie Sie diese Effekte und Filter zu Ihrem Video hinzufügen können.
Diese Schritte werden wir befolgen:
Schritt 1: Import
Schritt 2: Medien auf die Timeline ziehen
Schritt 3: Effekte zum Videoevent hinzufügen
Schritt 4: Effekte zu den Medien hinzufügen
Schritt 5: Effekte zu einer Spur hinzufügen
Schritt 6: Effekte auf einer Projektebene hinzufügen
Schritt 7: Hinzufügen von Effekten zum Videobus (VEGAS Pro)
Tauchen wir nun in VEGAS Pro ein, um Ihrem Videomaterial Effekte und Filter hinzuzufügen.
Um die Effekte und Filter in VEGAS Pro zu finden, gehen Sie zum Fenster "Video Effekte". Einige Effekte sind Filter, die die Farbeigenschaften von Videos auf spezifische und künstlerische Weise verändern. Andere sind Effekte, die das Videobild auf andere Weise manipulieren, wie das Hinzufügen von Rändern oder das Ausschneiden von Teilen des Videos in speziellen Formen. Wieder andere fügen Effekte hinzu,
die das Video verkleinern oder vergrößern.
Alle Filter sind Effekte. Wenn wir also über das Hinzufügen von Effekten sprechen, schließt dies jeden der in VEGAS Pro angebotenen Filter ein.
Lassen Sie uns im Detail untersuchen, wie Sie Ihrem Video Effekte hinzufügen können!
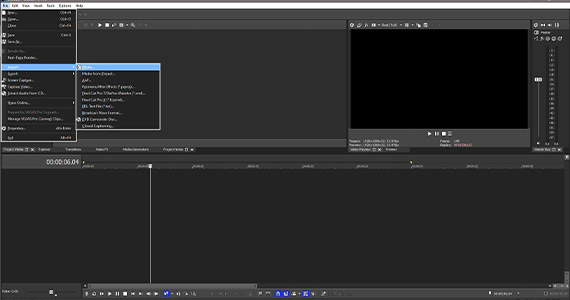
Zunächst müssen wir einige Medien importieren, damit Sie Effekte anwenden können.
✓ Gehen Sie dazu auf Datei > Import > Medien.
Daraufhin erscheint das Fenster "Medien importieren".
✓ Wählen Sie den Ordner, der das gewünschte Material enthält und öffnen Sie die gewünschte Mediendatei.
Die Mediendatei wird nun im Projektmedienfenster angezeigt.

✓ Nun ziehen Sie die Medien aus dem Projektmedienfenster auf die Zeitleiste.
Es wird eine neue Video- und Audiospur erstellt. Anschließend werden Sie in einem Pop-up-Fenster gefragt, ob Sie Ihre Projekteinstellungen an die Medien anpassen möchten. Klicken Sie auf Ja.
Jetzt ist Ihr Video bereit für das Hinzufügen von Effekten.
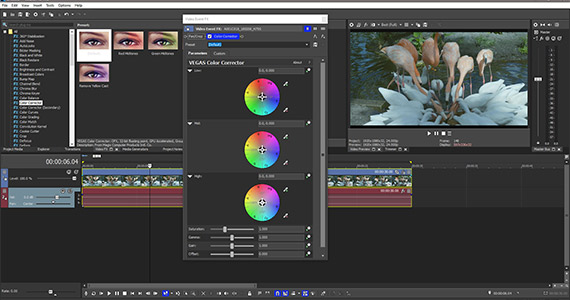
Lassen Sie uns mit der einfachsten Möglichkeit beginnen, einen Effekt anzuwenden.
✓ Ziehen Sie einen Effekt aus dem "Videoeffekte"-Fenster und legen Sie ihn auf das Ereignis auf der Timeline ab. Der Effekt wird angewendet, und das "Video-Ereignis-Effekte-Fenster" wird geöffnet, in dem die Steuerelemente des Effekts angezeigt werden. Sie können dann aus verschiedenen Vorlagen für diesen Effekt wählen oder manuelle Anpassungen vornehmen.
✓ Eine weitere Möglichkeit zum Hinzufügen eines Effekts zu einem Ereignis besteht darin, auf die Schaltfläche "Ereignis Effekte" auf dem Ereignis zu klicken.
Falls auf das Ereignis keine Effekte angewendet werden, wird das Fenster "Plug-In-Auswahl - Video-Ereignis Effekte" geöffnet. Das Fenster zeigt eine Liste der verfügbaren Effekte an. Klicken Sie auf einen Effekt und dann auf "Hinzufügen". Der Name des Effekts wird in einem kleinen Kästchen oben im Fenster "Plug-In-Auswahl" angezeigt.
✓ Wählen Sie weitere Effekte aus und klicken Sie nach jedem Effekt auf "Hinzufügen". Sie können nur einen oder mehrere Effekte hinzufügen. Die Namen der zusätzlichen Effekte erscheinen in kleinen Kästchen am oberen Rand des Fensters und bilden nun eine Effektkette. Eine Effektkette ist wie ein Stapel von Effekten, wobei jeder hinzugefügte Effekt die vorhergehenden Effekte überlagert. Die Reihenfolge der Effekte kann für Ihre visuellen Ergebnisse von Bedeutung sein, sodass Sie die verschiedenen Effekte in der Effektkette verschieben können.
Die Effekte auf der rechten Seite werden jeweils über die vorhergehenden Effekte gelegt.
✓ Wenn Sie mit der Auswahl der Effekte zufrieden sind, klicken Sie auf "OK". Der oder die Effekte werden nun auf das Ereignis angewendet, und das Fenster "Video Event Effekte" öffnet sich, in dem die Effekt-Steuerelemente angezeigt werden. Am oberen Rand dieses Fensters befindet sich auch eine Effektkette. Klicken Sie auf jeden Effekt in der Kette, um die Steuerelemente für diesen Effekt zu öffnen. Sie können auch die Reihenfolge der Effekte in der Kette nach Belieben ändern.
Wir haben die Effekte eines einzelnen Events auf der Timeline hinzugefügt. Wir können aber auch Effekte auf verschiedenen anderen Ebenen hinzufügen.
In VEGAS Pro können Sie Effekte sowohl auf Medien- und Track- als auch auf Projektebene hinzufügen. Effekte, die auf Track- und Projektebene hinzugefügt werden, sind kumulativ. Wenn ein Ereignis mit angewendeten Effektfiltern in einer Spur liegt und Sie dann Effekte zur Spur hinzufügen, werden die Effekte auf Spurebene zusätzlich zu den Effekten auf dem Ereignis oder den Ereignissen im Track hinzugefügt. Wenn Sie Effekte auf Projektebene hinzufügen, werden diese Effekte auf Track- und Ereignisebene zusätzlich zu den Effekten auf den beiden Ebenen hinzugefügt.
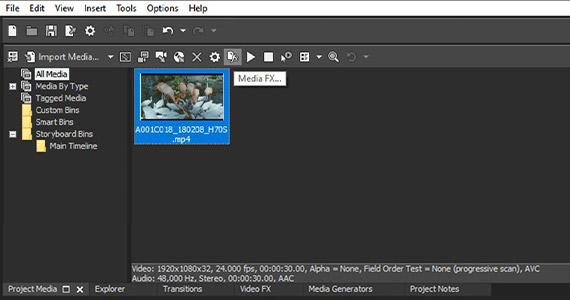
Das Hinzufügen eines Effekts auf Medienebene bezieht sich auf die Medien selbst und nicht auf ein Ereignis, eine Spur oder das Projekt. Wenn Sie den Effekt auf die Medien anwenden, wird er in jedem Zeitachsenereignis, das diese Medien enthält, auf diese Medien angewendet. Wenn Sie also eine Farbkorrektur auf eine bestimmte Mediendatei anwenden, wird diese Farbkorrektur jedes Mal, wenn Sie eine separate Instanz dieses Mediums auf die Zeitachse bringen, auf dieses Medium angewendet. Wenn Sie die Medieneffekte bearbeiten oder ändern, gelten die Änderungen auch für jedes Zeitachsenereignis, das dieses Medium enthält.
Effekte, die auf der Medienebene hinzugefügt werden, befinden sich auf der untersten Ebene der Effekte, so dass alle Effekte, die auf Event-, Spur- oder Projektebene angewendet werden, über den Medieneffekten liegen.
✓ Um Effekte auf der Medienebene hinzuzufügen, wählen Sie die entsprechende Datei im Projektmedienfenster aus.
✓ Klicken Sie in der Symbolleiste des Fensters auf die Schaltfläche "Medieneffekte". Das Fenster "Plug In Chooser - Medieneffekte" wird geöffnet.
✓ Wie beim Anwenden von Effekten auf der Event-Ebene wählen Sie Ihre Effekte aus und klicken auf "Hinzufügen". Wenn Sie Ihre Effekte hinzugefügt haben, klicken Sie auf "OK". Das Medieneffekte-Fenster wird geöffnet und zeigt die Steuerelemente für die Effekte an.
Um Ihre Effekte betrachten zu können, muss es eine Instanz dieses Mediums in einem Zeitleistenereignis geben, damit Sie es im Videovorschaufenster betrachten können. Auf Medienebene angewendete Effekte werden nicht angezeigt, wenn Sie die Medien im Trimmer-Fenster betrachten.
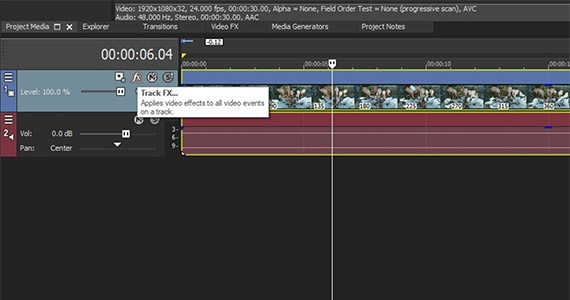
✓ Jede Spur hat eine Spureffekte-Schaltfläche. Wenn Sie darauf klicken, öffnet sich das Fenster "Plug In Chooser - Video Spur Effekte".
✓ Wie bei den anderen Ebenen wählen Sie auch hier einen oder mehrere Effekte aus der Liste und klicken auf "Hinzufügen", bis Sie alle gewünschten Effekte in der Wirkungskette haben. Wenn Sie auf "OK" klicken, werden die Effekte der Spur hinzugefügt. Das Fenster "Videospur Effekte" wird geöffnet, und die Steuerelemente für die Effekte erscheinen.
✓ Alternativ können Sie auch die gewünschten Effekte aus dem Video-Effekt-Fenster direkt auf die Spur ziehen. Achten Sie jedoch darauf, dass Sie diese entweder auf den Spurkopf oder einen leeren Teil der Spur ablegen. Wenn Sie den Effekt auf ein Event in der Spur ziehen, wird der Effekt auf das Event und nicht auf die Spur angewendet.
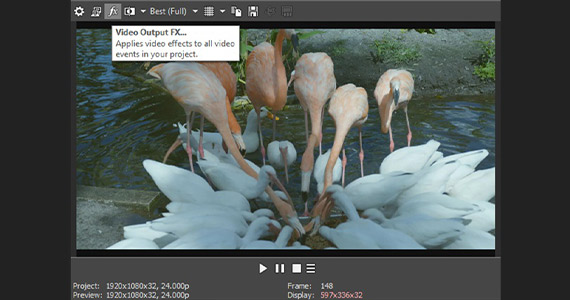
✓ Um Effekte auf Projektebene anzuwenden, ziehen Sie die Effekte aus dem Videoeffektfenster in das Videovorschaufenster. Oder klicken Sie in der Symbolleiste des Videovorschaufensters auf die Schaltfläche "Videoeffektausgabe".
Das Fenster "Plug In Chooser - Video Output Effekte" wird geöffnet.
✓ Wie zuvor, wählen Sie die gewünschten Effekte aus, klicken auf "Hinzufügen" und dann auf "OK". Die im Vorschaufenster angewendeten Effekte werden anschließend auf das gesamte Projekt, alle Spuren und alle Ereignisse angewendet.
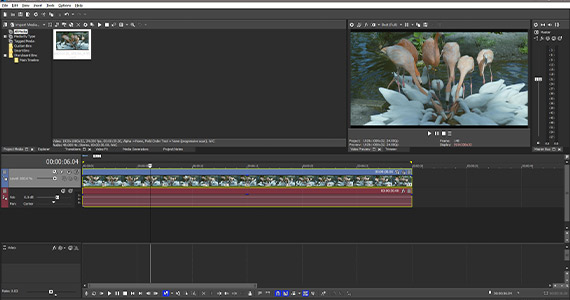
In VEGAS Pro können Sie noch auf einer zusätzlichen Ebene, Effekte hinzufügen - die Video-Bus-Ebene.
Das Hinzufügen von Effekten auf der Videobusebene funktioniert ähnlich wie das Hinzufügen von Effekten auf Projektebene. Die Effekte werden auf alle Spuren und Ereignisse zusätzlich zu den auf diesen Ebenen hinzugefügten Effekten angewendet. Der Unterschied bei der Verwendung des Videobusses besteht jedoch darin, dass Sie das gesamte Projekt so steuern können, wie Sie eine Videospur steuern würden. Sie können nicht nur Effekte hinzufügen, sondern auch Umschläge, Überblendungen und Spurautomatisierungen, die dann auf das gesamte Projekt angewendet werden.
✓ Um dem Bus Effekte hinzuzufügen, gehen Sie zu "Ansicht > Videobusspur". Wenn diese Option aktiviert ist, erscheint die Videobusspur unten auf der Zeitachse. Diese ähnelt sehr stark einer Videospur, weist jedoch etwas andere Steuerschaltflächen auf.
Im Gegensatz zu anderen Ebenen können Sie einen Effekt nicht einfach aus dem Videoeffekte-Fenster auf die Videobus-Spur ziehen.
✓ Klicken Sie auf die Schaltfläche "Videoeffektausgabe". Das Fenster "Plug In Chooser - Videoeffektausgabe" wird geöffnet. Führen Sie von dort aus die gleichen Schritte aus, wie beim Anwenden von Effekten auf Projektebene.
So können Sie in VEGAS Pro Effekte und Filter auf Ihr Video anwenden.
Experimentieren Sie herum und amüsieren Sie sich!








- Der Angebotspreis gilt für die ersten 12 Monate nach dem Kauf. Ab dem 13. Monat gilt wieder der reguläre Verkaufspreis (UVP).








- Der Angebotspreis gilt für die ersten 12 Monate nach dem Kauf. Ab dem 13. Monat gilt wieder der reguläre Verkaufspreis (UVP).
Was ist der Unterschied zwischen VEGAS Pro und VEGAS Pro Suite?
