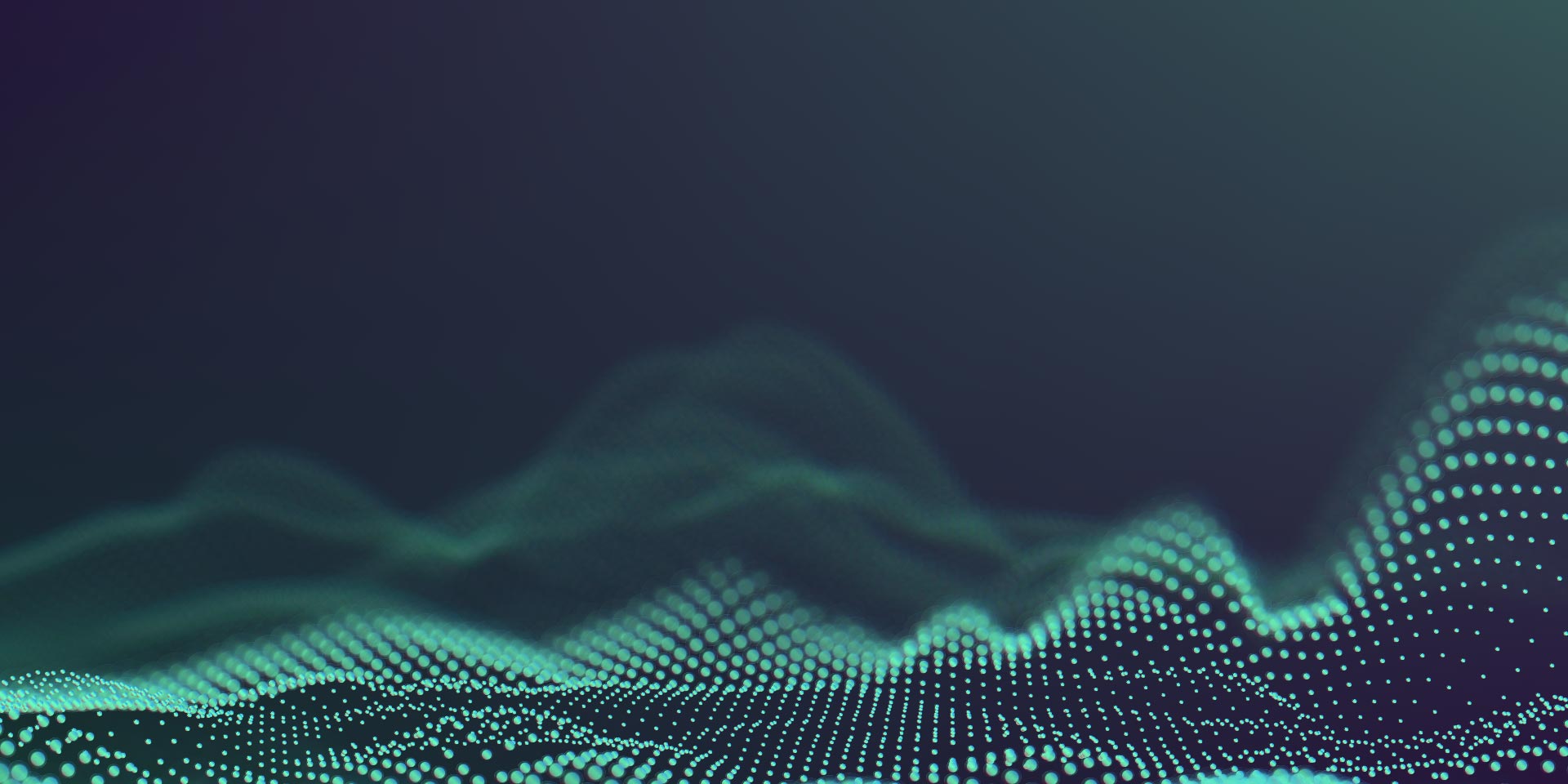Was Sie lernen werden:
Rauschen und andere Hintergrundgeräusche aus Ihrem Video entfernen
Haben Sie Video oder Audio mit unerwünschtem Rauschen? Machen Sie sich keine Sorgen! VEGAS Pro hilft Ihnen dabei! In diesem Tutorial werden wir besprechen, was Lärm ist und wie man ihn vermeidet, und dann einige Werkzeuge und Techniken untersuchen, die in VEGAS Pro angeboten werden, die Lärm in Ihrem Audio- und Videomaterial mindern oder sogar eliminieren können.
Zunächst gehen wir auf einige allgemeine Bedenken in Bezug auf Audio- und Videogeräusche ein und suchen nach den besten Möglichkeiten, sie zu vermeiden und zu bewältigen, bevor Sie zur Postproduktion kommen.
Dann folgen wir diesen Schritten in VEGAS Pro, um Rauschen aus dem Audio zu entfernen:
SCHRITT 1: Geringeres Lautstärkevolumen
SCHRITT 2: Noise Gate
SCHRITT 3: Equalizer
SCHRITT 4: Lärm mit Musik oder anderen Geräuschen überdecken
Abschließend gehen wir die folgenden Schritte zur Entfernung von Videorauschen in VEGAS Pro durch:
SCHRITT 5: Denoise FX
SCHRITT 6: Verdunkelungstiefs
Es gibt eine Menge zu besprechen, also kommen wir gleich zur Sache. Lesen Sie weiter, um mehr zu erfahren!
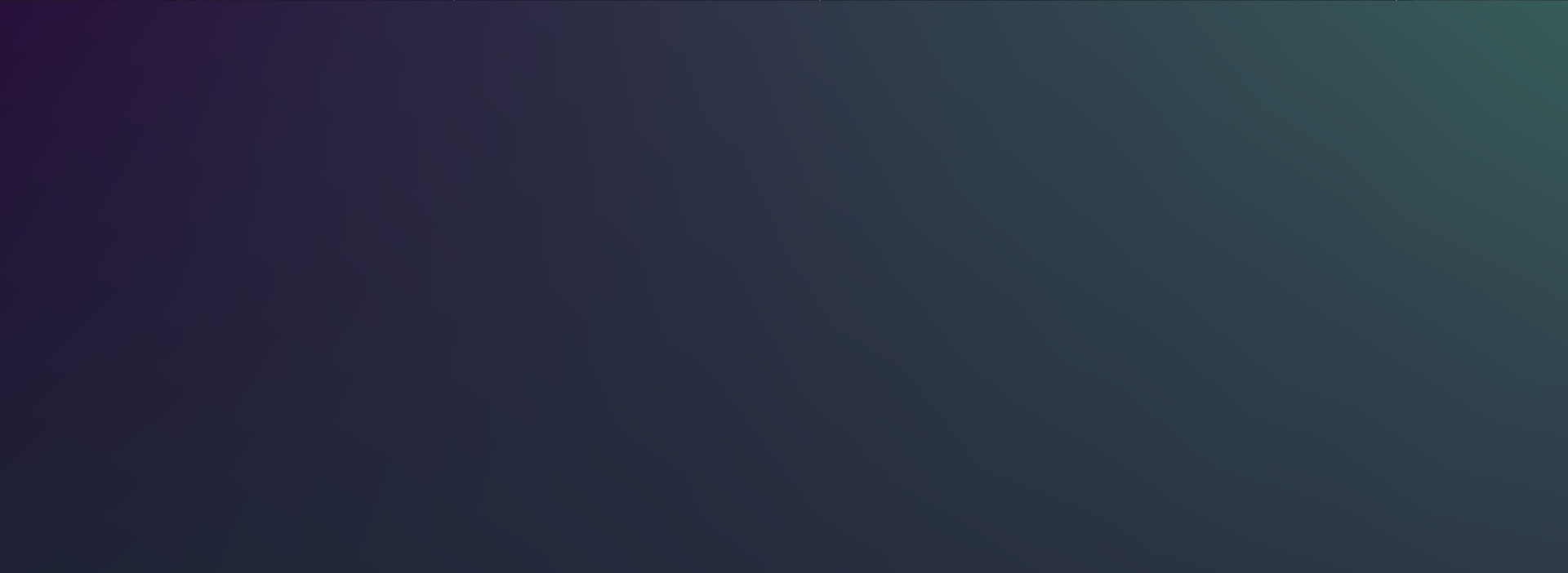
Der beste Weg, mit Geräuschen in Ihrem Video oder Audio umzugehen, besteht darin, keine Geräusche zu haben oder, wenn sie nicht vermieden werden können, sie so aufzunehmen, dass sie leicht zu mildern sind. Das mag offensichtlich erscheinen, aber viele Produzenten lassen Probleme wie dieses "nachbearbeiten", in der Erwartung, dass es einen magischen Knopf oder eine Killertechnik gibt, die das Problem löst. Meistens gibt es keinen Knopf. Es gibt Möglichkeiten, Lärm zu mindern, und einige davon sind ganz gut, aber es kostet immer etwas an Qualität.
Rauschen tritt am deutlichsten in den dunkleren Bereichen des Videos auf. Der beste Weg, es zu vermeiden? Verwenden Sie viel Licht und geben Sie Ihrem Video die richtige Belichtung. Video, das nicht gut genug beleuchtet ist, wird am Ende dunkel sein und verrauscht mit schlammigen Farben, und je dunkler es ist, desto schlimmer ist das Lärmproblem. Viel Licht ermöglicht es, dieses Problem zu mildern. Vielleicht denken Sie zum Beispiel, dass eine Nachtszene dunkel sein sollte, so dass Sie in Versuchung geraten könnten, sie dunkel zu drehen, aber denken Sie daran, was Profis tun. Sie beleuchten die Szene viel heller, als das endgültige Bild sein wird, so dass sie ein sauberes Bild erhalten. Sie setzen Schatten dort, wo sie in einer dunklen Szene sein sollten, aber insgesamt ist das Bild ein oder zwei Stufen heller. Dann arbeiten sie mit einem sauberen Bild in der Nachbearbeitung, bringen die Belichtung herunter und erhalten das dunkle Aussehen für das endgültige Bild. Sie können ein helleres, sauberes Bild immer verdunkeln, aber wenn Sie versuchen, ein dunkles Bild aufzuhellen, wird das Ergebnis immer ein stärkeres Videorauschen als Problem haben. Planen Sie voraus und bewältigen Sie Ihren Lärm.
Dasselbe gilt für Audio. Nehmen Sie nicht an einem Ort auf, an dem es viele Hintergrundgeräusche gibt. Halten Sie sich von Orten außerhalb lauter Straßen oder in der Nähe von Zügen oder Gebäuden fern. Schalten Sie Haushaltsgegenstände aus, die Lärm erzeugen, wie Ventilatoren, Kühlschränke und Klimaanlagen. Das Wichtigste ist, dass Sie Ihre Mikrofone so nah wie möglich an Ihre Sprecher halten. Befestigen Sie Ihr Mikrofon nicht an Ihrer Kamera. Benutzen Sie einen Bügel und halten Sie Ihr Mikrofon zentimeterweise von Ihrem Talent enfernt oder verwenden Sie Lavalier-Mikrofone, die gut geeignet sind. Je näher das Mikrophon ist, desto lauter wird die Stimme im Vergleich zu jeglichen Hintergrundgeräuschen, die sie manchmal völlig überwältigen. Und wenn dies nicht der Fall ist, wird der Lautstärkeunterschied zwischen der Stimme und den Hintergrundgeräuschen oft ausreichen, um Hintergrundgeräusche zu eliminieren, ohne die Stimme zu eliminieren, wie wir etwas später sehen werden.
Aber wenn Sie Rauschen nicht vermeiden können oder ein fremdes Material, das Rauschen aufweist, bearbeiten müssen, gibt es in VEGAS Pro einige Werkzeuge und Techniken, die Ihnen helfen, dieses zu mindern und manchmal sogar ganz zu entfernen.
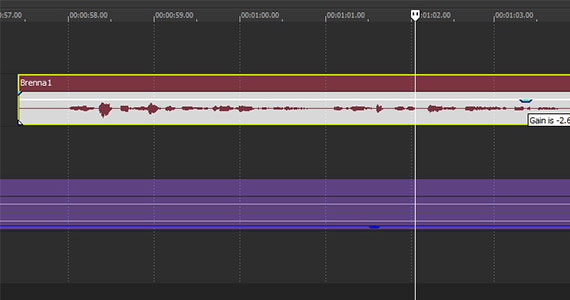
Manchmal ist die effektivste Methode zur Beseitigung von Hintergrundgeräuschen die Senkung der Lautstärke. Leise Geräusche sitzen oft am "Boden" des Tons, bei den niedrigsten Lautstärkepegeln. Durch das Absenken der Gesamtlautstärke wird die Lautstärke des Lärms unter den Boden gedrückt. Wenn Sie ein gutes, starkes Sprachsignal aufgenommen haben, das viel lauter ist als alle Hintergrundgeräusche, wie wir oben erwähnt haben, können Sie am Ende eine saubere Stimme und kein Rauschen erhalten.
In VEGAS Pro können Sie die Lautstärke eines Audioevents auf verschiedene Weise absenken.
✓ Schieben Sie den Lautstärkeregler im Spurkopf nach links, um die Lautstärke aller Audio-Events in dieser Spur zu senken. Um die Lautstärke eines einzelnen Events zu senken, klicken Sie auf den oberen Rand des Events und ziehen Sie den Gain-Level nach unten
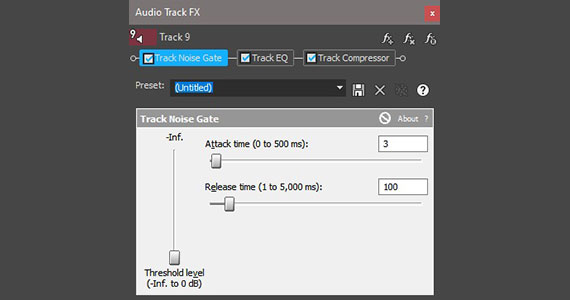
Aber manchmal funktioniert das einfache Absenken der Lautstärke nicht, weil die Lautstärke des Geräusches zu nahe an der Lautstärke der Stimme liegt und die Sprachlautstärke zu gering wird.Wenn Ihre Hintergrundgeräusche so etwas wie ein ständiges Zischen sind, könnte das eine Aufgabe für das Noise Gate sein. Das Noise Gate eliminiert alle Geräusche unterhalb eines bestimmten Lautstärkepegels. Wenn die Geräuschlautstärke also immer niedriger ist als der Klang, den Sie behalten möchten, löst das Lärmschutztor das Problem.
Klicken Sie auf dem Trackheader auf die Schaltfläche Track-FX . Das Fenster "Audiospur-FX" wird angezeigt.
✓ Klicken Sie auf Noise Gate. Die Noise Gate-Steuerungen erscheinen.
✓ Erhöhen Sie den Schieberegler Threshold-Level, mit dem ein Schwellwert für die Lautstärke eingestellt wird. Das Noise Gate eliminiert alle Geräusche unterhalb dieses Lautstärkepegels.
Der Nachteil ist, dass die Geräusche, die Sie behalten wollen, insbesondere die menschliche Stimme, in der Lautstärke variieren, so dass es Teile der gewünschten Geräusche geben kann, die sich im Noise Gate verfangen und zusammen mit dem Lärm eliminiert werden.
✓ Spielen Sie den Clip ab. Wenn Sie hören, dass Teile des Tons herausgeschnitten werden, dann stellen Sie die Regler Attack-Zeit und Release-Zeit ein. Diese Schieberegler steuern, wie aggressiv das Noise Gate ist, so dass eine Erhöhung der Attack-Zeit und der Release-Zeit dazu beitragen kann, einen Teil des gewünschten Klangs wiederherzustellen.
✓ Passen Sie die Einstellung an, um ein Gleichgewicht zwischen der Beseitigung des Rauschens und der Wiederherstellung der gewünschten Töne zu finden.
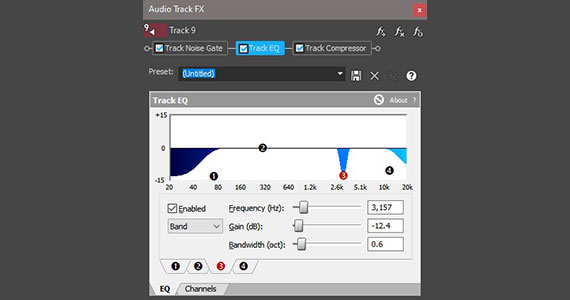
Mit einem Equalizer (EQ) können Sie die Lautstärke bestimmter Frequenzen oder Frequenzbereiche im Ton steuern. Wenn Ihre Hintergrundgeräusche auf einer bestimmten Frequenz liegen, wie z.B. ein ständiges Brummen oder Zischen, können Sie den EQ verwenden, um die Lautstärke dieser bestimmten Frequenz zu verringern und den Ton hoffentlich ganz zu eliminieren.
Klicken Sie auf dem Trackheader auf die Schaltfläche Track-FX . Das Fenster "Audiospur-FX" wird angezeigt.
✓ Klicken Sie auf Spur-EQ. Die Spur-EQ-Regler erscheinen.
Im weißen Bereich befindet sich eine flache Linie mit vier Kontrollpunkten, die jeweils eine Zahl enthalten.
Jeder Punkt steuert einen Bereich von Frequenzen. Die am weitesten links und am weitesten rechts gelegenen Punkte - 1 bzw. 4 - steuern Shelves, d.h. alle Frequenzen von einem bestimmten Punkt bis zum niedrigsten (1) oder höchsten (4). Die beiden anderen Punkte, 2 und 3, steuern einen engeren Frequenzbereich innerhalb einer Hyperbel.
✓ Klicken Sie auf Punkt 4 und ziehen Sie ihn nach unten. Zwischen dem Punkt und der Linie bildet sich ein blauer Bereich, der alle Frequenzen darstellt, die auf die Lautstärke abgesenkt sind, auf die der Punkt gezogen werden soll. Punkt 4 ist standardmäßig das tiefe Shelf, so dass Sie die Lautstärke aller tiefsten Frequenzen absenken. Wenn Sie ein konstantes leises Brummen oder Rumpeln im Ton haben, z. B. wenn ein entfernter Zug vorbeifährt, kann dies helfen, dies zu beseitigen. Schieben Sie den Punkt nach rechts, um den Bereich der betroffenen Frequenzen zu vergrößern, oder nach links, um den Bereich zu verkleinern.
✓ Wenn es ein leises Summen oder Rumpeln gibt, das nicht ganz auf der niedrigsten Frequenz liegt, klicken Sie auf Punkt 3 und ziehen Sie ihn nach unten. Es bildet sich eine blaue Hyperbel, die den Frequenzbereich anzeigt und angibt, wie stark die Lautstärke abgesenkt ist.
✓ Schieben Sie den Punkt nach links oder rechts, um die Position im Spektrum zu ändern, bis Sie die Frequenz Ihres unerwünschten Tons gefunden haben.
✓ Schieben Sie den Bandbreiten-Schieberegler, um den Frequenzbereich zu vergrößern oder zu verkleinern.
Machen Sie dasselbe mit höheren Tönen wie Rauschen.
✓ Verwenden Sie Punkt 1, um das hohe Schelf für Töne mit den höchsten Frequenzen zu steuern, oder verwenden Sie Punkt 2, um einen Ton einer bestimmten Frequenz zu lokalisieren und zu eliminieren.
Denken Sie immer daran: Je weniger Sie tun, desto besser das Ergebnis. Sie können die Lautstärke eines Frequenzbereichs verringern, um ihn zum Schweigen zu bringen, aber wenn Sie dies tun, eliminieren Sie jeden Ton in diesem Bereich. Eine stabile Aufnahme einer menschlichen Stimme deckt fast das gesamte Frequenzspektrum ab, so dass ein Teil der Stimme zusammen mit dem unerwünschten Ton eliminiert wird. Das Absenken der Lautstärke von zu vielen Frequenzen kann und wird in der Regel unerwünschte Auswirkungen auf die Klänge haben, die Sie behalten möchten.
Machen Sie einen Doppelklick auf das Event, um die Zeitauswahl (Loop-Region) zu aktivieren.
✓ Klicken Sie in der Zeitachsen-Symbolleiste auf Schleifenwiedergabe. Klicken Sie auf Abspielen. Der Clip wird nun zurückgeschleift und immer wieder wiederholt, bis Sie auf Stopp oder Pause klicken.
✓ Passen Sie die Frequenzen an, während die Schleife abgespielt wird, um Echtzeitergebnisse zu erhalten.
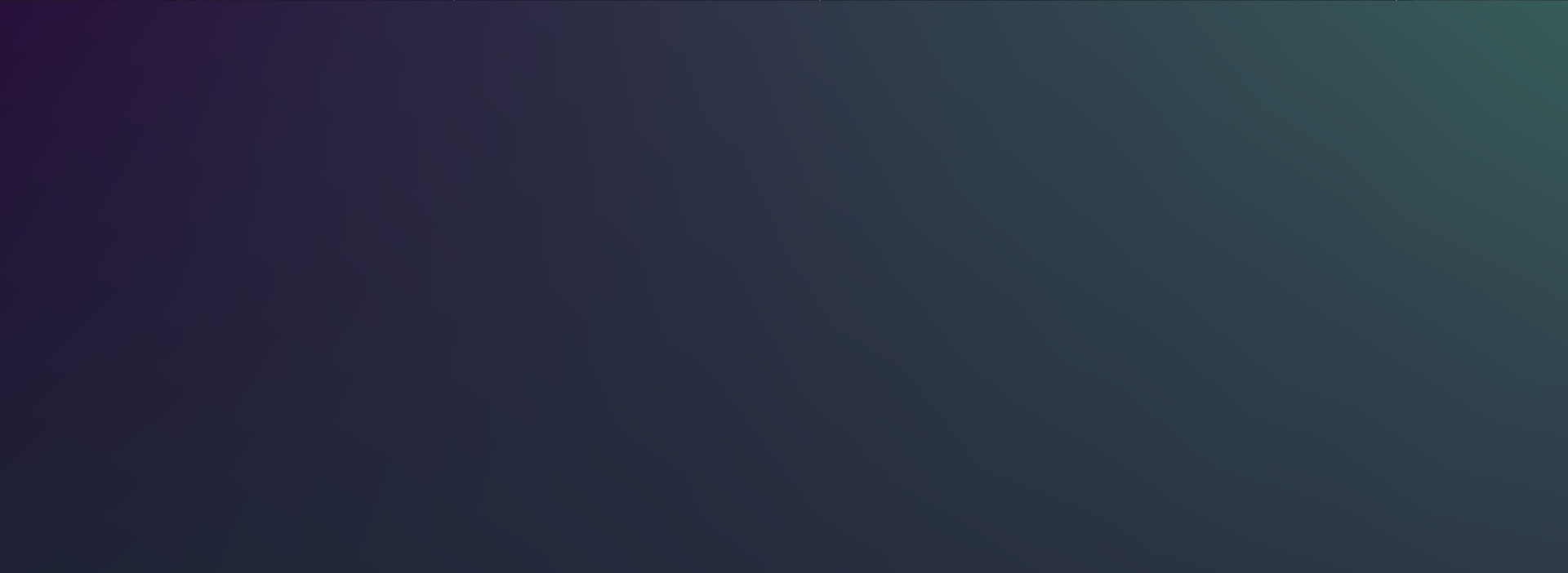
Videogeräusche sind oft schwieriger zu behandeln als Audiogeräusche, da man nicht einfach ganze Videoabschnitte entfernen kann, wie dies oft bei Audio der Fall ist. Außerdem können Sie Videogeräusche normalerweise nicht in anderen Videos oder Videoeffekten verbergen. Wenn Sie Videogeräusche haben, stehen Ihnen schon ein paar Werkzeuge zur Verfügung. Denken Sie daran, dass diese Werkzeuge und Techniken, wie auch die Lösungen zur Entfernung von Tonrauschen, einen Kompromiss zwischen der Beseitigung von Rauschen und dem Erhalt der Bildqualität darstellen.
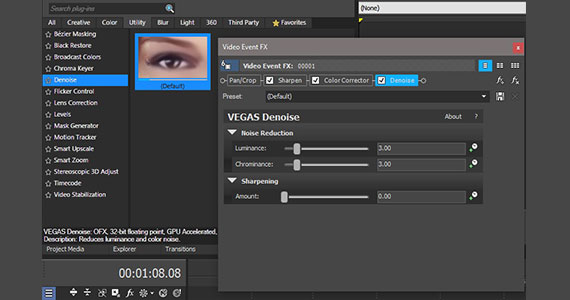
VEGAS Pro ist mit einem brandneuen FX-Plug-in, Denoise, ausgestattet. Denoise analysiert das Video und mildert das Rauschen so gut es geht, wobei es versucht wird, Details zu erhalten.
✓ Ziehen Sie die Voreinstellung "Default Denoise" aus dem Video-FX-Fenster und legen Sie sie auf Ihrem Video-Ereignis ab. Das Fenster Video-Event-FX wird geöffnet und die Denoise-Steuerelemente erscheinen.
✓ Stellen Sie unter Rauschunterdrückung die Schieberegler für Chrominanz und Luminanz ein, bis Sie das Rauschen zu Ihrer Zufriedenheit eliminiert haben. Denken Sie daran, dass sich das Rauschen mit dem Bild ändert, so dass es manchmal hilfreich ist, Ihr Video in eine Schleife zu legen und es während der Arbeit immer wieder abzuspielen.
✓ Doppelklicken Sie auf das Event und klicken Sie auf Schleifenwiedergabe und dann auf Wiedergabe. Passen Sie Chrominanz und Luminanz im Handumdrehen an. Sie können den Effekt auch mit Keyframes versehen, um Feineinstellungen an verschiedenen Abschnitten des Videos vorzunehmen.
Die Kosten für die Entrauschung von Videos sind in der Regel die Schärfe. Beim Entrauschen wird das Bild im Wesentlichen unscharf, um die Kantenverstärkung des Rauschens zu beseitigen. Aber wenn man das tut, verwischt man auch alles andere im Bild. Sie werden zwar kein verschwommenes Bild erhalten, wie wenn Sie einen Unschärfe-Effekt hinzufügen würden, aber Sie werden vielleicht unnatürliche Haut- oder Gesichtszüge sehen, die ein wenig wie ein Ölgemälde aussehen. In jedem Fall werden Sie Details verlieren.
Sie können einige dieser Details zurückbringen.
✓ Stellen Sie unter "Schärfen" den Schieberegler "Menge" nach rechts, um die Schärfung anzuwenden.Zu viel davon führt zu Lärm oder anderen unerwünschten Effekten, verwenden Sie also nur so viel, wie Sie brauchen.
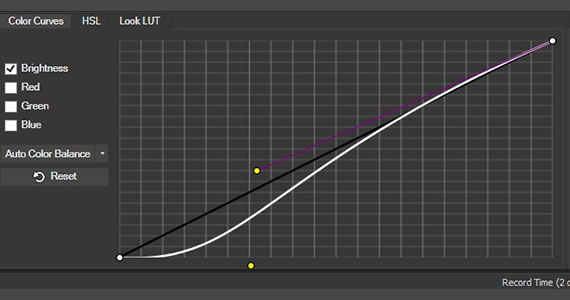
Wie wir bereits oben gesagt haben, entstehen die meisten Videogeräusche, weil nicht genug Licht vorhanden ist. Natürlich findet sich das meiste Rauschen in den dunkleren Bereichen des Videos, aber nicht in den schwärzesten Bereichen, da schwarzes Rauschen gegenüber einem schwarzen Bild nicht sichtbar ist. Dunkeln Sie diese Bereiche noch weiter ab und machen Sie diese Bereiche ganz oder fast ganz schwarz, und Sie können einen Großteil des Rauschens eliminieren.
✓ Klicken Sie auf das Videoevent. Klicken Sie auf die Schaltfläche Farbkorrektur in der Timeline-Symbolleiste. Das Fenster Farbkorrektur wird geöffnet.
✓ Aktivieren Sie auf der Registerkarte Farbkurven die Helligkeit und deaktivieren Sie Rot, Grün und Blau.
✓ Fassen Sie den Griff unten links an der weißen Linie im Farbkurvendiagramm an und ziehen Sie ihn nach unten, wodurch die Helligkeit der dunkelsten Bereiche des Bildes verringert wird.
✓ Glätten Sie die Kurve nach unten, um den gesamten Helligkeitsbereich nach Schwarz zu verschieben. Passen Sie den Kurvenbereich, den Sie verflachen, an, um gewünschte Details, die Sie möglicherweise verloren haben, wiederherzustellen. Wie bei anderen Lösungen, die wir diskutiert haben, ist es ein Spagat zwischen der Beseitigung von Lärm, den man nicht will, und der Beibehaltung von Details, die man will. Finden Sie ein ausgewogenes Verhältnis, das für Sie akzeptabel ist.








- Nur jetzt gratis dazu:
- ✔ NEU! Gutschein AudioHero (Wert: CHF 59.98)
- Nur jetzt gratis dazu:
- ✔ NEU! Gutschein AudioHero (Wert: CHF 59.98)
- Nur jetzt gratis dazu:
- ✔ NEU! Gutschein AudioHero (Wert: CHF 59.98)








- Nur jetzt gratis dazu:
- ✔ NEU! Gutschein AudioHero (Wert: CHF 59.98)
- Nur jetzt gratis dazu:
- ✔ NEU! Gutschein AudioHero (Wert: CHF 59.98)
- Nur jetzt gratis dazu:
- ✔ NEU! Gutschein AudioHero (Wert: CHF 59.98)
Was ist der Unterschied zwischen VEGAS Pro und VEGAS Pro Suite?