Was Sie lernen werden:
Erstellen Sie Videocollagen und animieren Sie diese mit dem Track-Motion-Werkzeug
Mit VEGAS Pro können Sie atemberaubende Videocollagen mit übereinander gelegten Bildern erstellen, um ein einzelnes zusammengesetztes Bild zu erzeugen! Ob es um digitale Sammelalben oder das Einfügen von Einblendungen zur Illustration eines Tutorials geht, oder was auch immer Sie sich vorstellen können: Mit diesen VEGAS-Programmen können Sie auf einfache Weise mehrere Bilder zu einem Bild kombinieren und so unbegrenzte Möglichkeiten entdecken.
Wir zeigen Ihnen, wie Sie mit den leistungsstarken, direkt in das Programm integrierten Werkzeugen Track Motion oder dem Bild-in-Bild-Effekt-Plugin arbeiten können.
Wir führen Sie durch die folgenden Schritte:
SCHRITT 1: Auswahl des Videos
SCHRITT 2: Eine neue Spur erstellen
SCHRITT 3: Gewünschte Bilder in der oberen Spur ablegen
Mit Track Motion werden wir folgende Schritte durchführen:
SCHRITT 4: Größe des Bildes anpassen
SCHRITT 5: Verschieben des Bildes
SCHRITT 6: Keyframe-Animation
Mithilfe von Bild-in-Bild werden wir folgende Schritte durchführen:
SCHRITT 7: Größe des Bildes anpassen
SCHRITT 8: Form des Bildes ändern
SCHRITT 9: Verschieben des Bildes
SCHRITT 10: Keyframe-Animation
Lassen Sie uns nun herausfinden, wie man mit VEGAS Pro eine aufregende Videocollage erstellt!
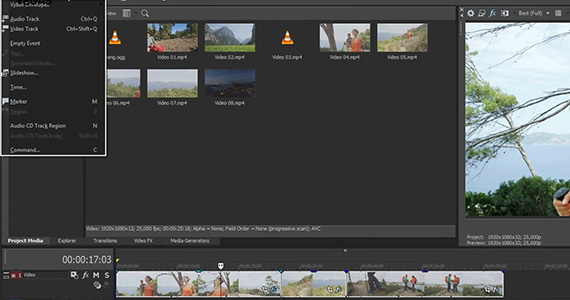
✓ Gehen Sie in VEGAS Pro auf Einfügen > Videospur, um eine neue Spur über der ersten Spur zu erstellen.
Diese Spur verfügt bereits über den Bild-in-Bild-Effekt, der sich auf jedes darin platzierte Event auswirkt. Für das erste Beispiel werden wir also Track Motion auf einer anderen Spur verwenden. Wiederholen Sie also Einfügen>Videospur, um eine neue Spur einzufügen und diese direkt über der Videospur einzufügen. Beim zweiten Bild-in-Bild Beispiel können Sie das Event in der Bild-in-Bild-Spur ablegen.
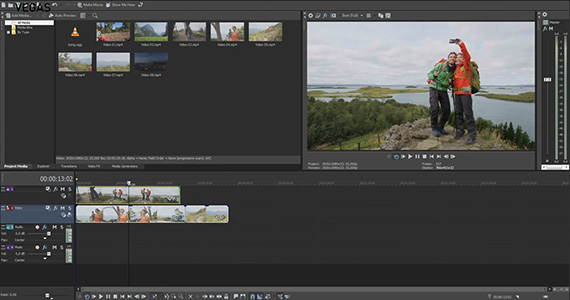
✓ Ziehen Sie das Event mit dem Bild das Sie überlagern möchten auf die neue Spur direkt über dem Event, das Sie als Hintergrund verwenden möchten. Im Fenster Videovorschau sehen Sie jetzt nur noch das obere Bild, da jedes Bild in einer höher angeordneten Spur die Bilder auf den darunter liegenden Spuren überlagert.
Um den Bild-in-Bild-Effekt für unseren Effekt zu erreichen, müssen wir nun die Größe des oberen Bildes ändern und es verschieben. Wir verwenden dazu entweder Track Motion oder den Bild-in-Bild-Effekt.
Zuerst verwenden wir Track Motion. Track Motion wirkt sich auf die gesamte Spur aus, in der sich das Event befindet, ohne irgendwelche Effekt-Plugins verwenden zu müssen. Track Motion bietet Ihnen auch eine größere Auswahl an Steuerelementen und Funktionen als das Bild-in-Bild-Plugin, sodass Sie mehr am Bild ändern können als nur seine Größe und Position.
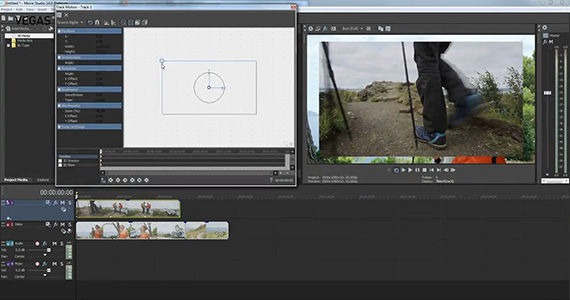
✓ Klicken Sie in der oberen Spur auf das Hamburger-Menü auf der linken Seite des Spur-Headers. Wählen Sie Track Motion aus. Das Fenster Track Motion mit den Track Motion Bedienelementen wird angezeigt.
✓ Greifen Sie eine beliebige Ecke des Rahmens im Fenster Track Motion und ziehen Sie sie, um die Größe zu ändern. Die Größe des Bildes ändert sich proportional, zentriert auf die Mitte des Bildes und auf die Mitte des Fensters Videovorschau. Bringen Sie das Bild auf die von Ihnen gewünschte Größe.
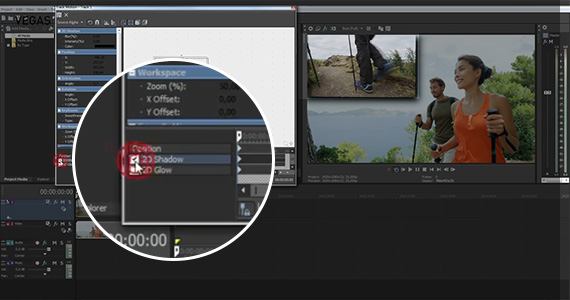
Möglicherweise möchten Sie das Bild nicht unbedingt in der Mitte des Bildschirms einblenden.
✓ Greifen Sie im Fenster Track Motion an einer beliebigen Stelle innerhalb des Kästchens und verschieben Sie es z. B. in die linke obere Ecke des Bildschirms. Greifen Sie eine Ecke, um die Größe des Bildes ggf. erneut anzupassen.
Manchmal ist das eingeblendete Bild vor dem Hintergrundbild etwas schwer zu erkennen und das Video wird unübersichtlich. Lassen Sie uns etwas dagegen unternehmen.
✓ Klicken Sie auf das 2D-Schatten Kästchen, um einen Schlagschatten unter dem Bild zu erzeugen, der einen Eindruck von Tiefe vermittelt, so als würde das Bild vor dem Hintergrund schweben. In Ihrem Bearbeitungsrechteck erscheint ein neues Rechteck; verwenden Sie dieses Rechteck, um die Größe des Schattens zu ändern oder ihn neu zu positionieren. Verwenden Sie das Drehfeld-Steuerelement auf der linken Seite, um die Farbe oder Transparenz zu ändern.
✓ Greifen und drehen Sie den Kreis innerhalb des Bearbeitungsrechtecks, um das Bild zu drehen. Beachten Sie, dass Sie die Größe und Drehung des Schattens unabhängig vom Bild selbst ändern können. Damit sich der Schatten zusammen mit dem Bild ändert, stellen Sie sicher, dass Sie die Spur mit dem Positions-Keyframe und nicht mit dem 2D-Schatten-Keyframe wählen.
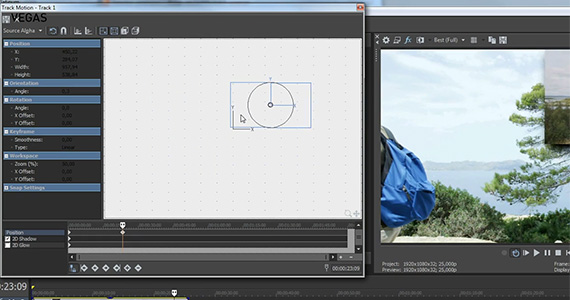
Sie haben nun ein Bild über ein anderes gelegt und eine Collage erstellt. Doch wir wollen natürlich nicht nur ein Standbild, sondern ein Video erstellen, sodass Sie für mehr Spannung vielleicht etwas Bewegung hinzufügen sollten.
✓ Suchen Sie im Fenster Track Motion die Zeitleiste am unteren Rand. Klicken Sie in der Positionsspur auf ein Einzelbild einige Sekunden rechts neben dem Anfang. Der Cursor bewegt sich an diese Stelle. Klicken Sie unter der Zeitleiste auf Create Keyframe (Keyframe erstellen).
✓ Klicken Sie auf Sync Cursor. Der Cursor der Haupt-Zeitleiste springt zum gleichen Einzelbild und spult das Video im Fenster Videovorschau vor. Klicken Sie erneut auf Sync Cursor, um ihn auszuschalten. Ziehen Sie nun das Rechteck im Fenster Track Motion, um Ihr Bild an eine neue Position zu verschieben und beobachten Sie dabei das Video im Fenster Videovorschau. Lassen Sie das Rechteck los, wenn Sie zufrieden sind.
✓ Klicken Sie auf der Haupt-Zeitleiste auf den linken Rand Ihres eingeblendeten Events. Im Fenster Videovorschau rastet Ihr Bild wieder an der ursprünglichen Position ein. Spielen Sie die Sequenz ab und Ihr Bild wird von der ursprünglichen Position an die neue, von Ihnen im Keyframe festgelegte Position verschoben.
Sie können Keyframes für Position, Größe und Drehung in der Positions-Zeitleiste und alle Schatteneffekte in der 2D-Schatten-Zeitleiste erstellen.
Nun wollen wir dasselbe mit dem Bild-in-Bild-Effekt-Plugin machen. Das Plugin funktioniert ähnlich wie Track Motion, aber es wirkt sich nur auf das aus, worauf Sie das Plugin anwenden, z. B. auf ein einzelnes Event. Sie können den Effekt auf jeder Ebene anwenden - Medien, Event, Spur, Bus oder Projekt - meistens ist es jedoch am sinnvollsten, ihn auf der Event-Ebene zu verwenden.
In VEGAS Pro müssen Sie den Effekt manuell übernehmen. Ziehen Sie für dieses Beispiel den Bild-in-Bild Effekt aus dem Fenster Video FX und legen Sie ihn auf Ihrem Event ab.
Wenn Sie Bild-in-Bild anstelle von Track Motion verwenden, können Sie das Bild direkt im Fenster Videovorschau bearbeiten, anstatt ein Rechteck in den Effekt-Steuerelementen zu verwenden. So können Sie das Bild intuitiver kontrollieren.
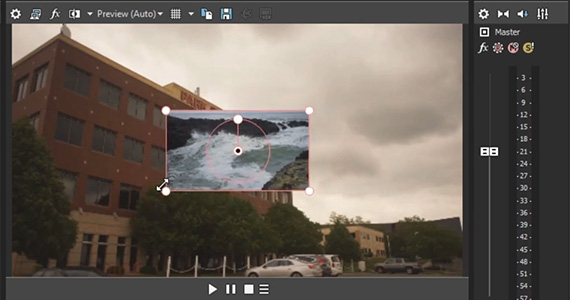
Wenn Sie den Effekt auf ein Event anwenden, erscheint das Fenster Video Event FX mit den Effekt-Steuerelementen.
✓ Klicken Sie auf Expand Track Keyframes (Spur-Keyframes erweitern).
✓ Ein kleines Kästchen mit der Bezeichnung Bild-in-Bild erscheint. Doppelklicken Sie darauf, um das Fenster Video Track FX zu öffnen und suchen Sie die Steuerelemente für den Bild-in-Bild-Effekt.
Durch die Anwendung des Effekts wird das Bild automatisch auf ¼ seiner Größe verkleinert und das kleinere Bild im Fenster Videovorschau zentriert.
✓ Im Fenster Videovorschau weist das Bild Eckpunkte auf.Ziehen Sie einen beliebigen Punkt, um die Größe des Bildes zu ändern.
✓ Verwenden Sie im Fenster Video Event (oder Track) FX die Schieberegler, um die Größe zu ändern.
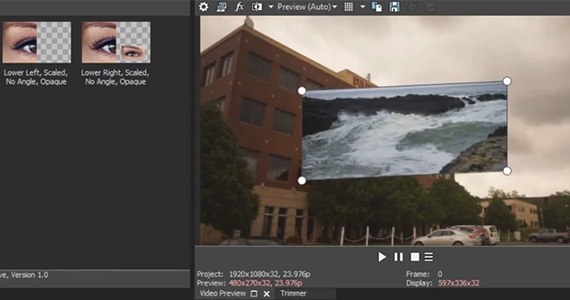
Verwenden Sie in VEGAS Pro die Schieberegler Scale In X (in X-Richtung skalieren) und Scale In Y (In Y-Richtung skalieren), um die Größe entweder entlang der X- oder der Y-Achse zu ändern. Standardmäßig ist der Modus jedoch auf "Fixed Form (Festes Seitenverhältnis)" eingestellt - d. h., dass die Schieberegler miteinander gekoppelt sind, sodass beim Betätigen eines Schiebereglers auch der andere bewegt wird. Die Größe des Bildes wird proportional angepasst, das gleiche Seitenverhältnis wird beibehalten.
✓ Wählen Sie Fixed Parallelogram (Festes Parallelogramm) im Aufklappmenü des Modus aus, um die X- und Y-Achse getrennt einzustellen.
✓ Außerdem wird der Shear (Neigung) Schieberegler verfügbar; verschieben Sie ihn, um die Winkel der Seiten und Ecken zu ändern. Das Bild ändert seine Form, bleibt aber ein Parallelogramm, d. h., die gegenüberliegenden Seiten bleiben parallel zueinander.
✓ Wenn Sie im Modus-Ausklappmenü die Option Free Form (Freie Form) wählen, können Sie die Eckpunkte des Bilds im Fenster Videovorschau greifen und sie unabhängig voneinander verschieben und so jede beliebige viereckige Form erstellen oder die Ecken an bestimmte Pixel des Hintergrundbildes anheften.
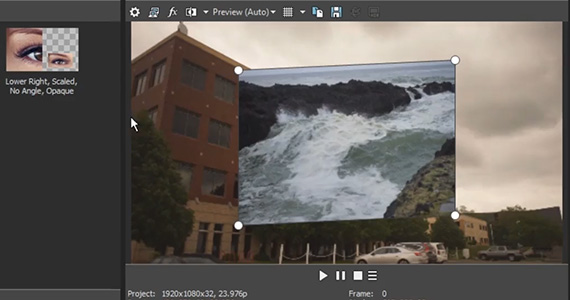
✓ Greifen Sie im Fenster Videovorschau in das Bild und verschieben Sie es an die von Ihnen gewünschte Stelle.
✓ Verschieben Sie in VEGAS Pro den Winkel-Schieberegler, um das Bild zu drehen, oder greifen Sie den Kreis innerhalb des Bildes im Fenster Videovorschau und drehen Sie ihn.
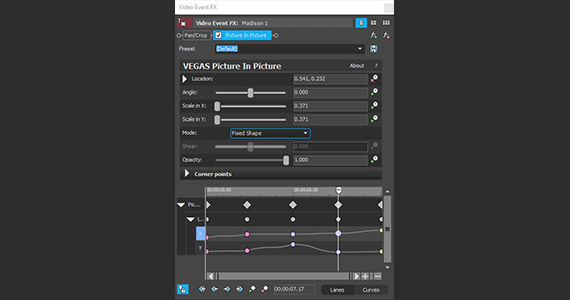
Wie bei Track Motion können Sie Ihre Bildanpassungen mit Keyframes versehen und über die Zeit animieren.
✓ Klicken Sie im Fenster Video Event (oder Track) FX auf die Schaltfläche Animieren (die kleine Uhr) rechts neben dem entsprechenden Effekt-Steuerelement.Am unteren Rand des Fensters wird eine Zeitleiste angezeigt.
✓ Ziehen Sie den oberen Rand der Zeitleiste nach oben, um die vollständige Zeitleiste anzuzeigen. Durch Klicken auf die Schaltfläche Animieren rechts neben einem Steuerelement wird eine Zeitleiste für den Wert dieses Steuerelements hinzugefügt.
✓ Wie bei Track Motion können Sie Keyframes festlegen, den Cursor synchronisieren und jede beliebige Dynamik in dem Steuerelement animieren. Die Möglichkeiten sind grenzenlos!








- Nur jetzt gratis dazu:
- ✔ NEU! Gutschein AudioHero (Wert: CHF 59.98)
- Nur jetzt gratis dazu:
- ✔ NEU! Gutschein AudioHero (Wert: CHF 59.98)
- Nur jetzt gratis dazu:
- ✔ NEU! Gutschein AudioHero (Wert: CHF 59.98)








- Nur jetzt gratis dazu:
- ✔ NEU! Gutschein AudioHero (Wert: CHF 59.98)
- Nur jetzt gratis dazu:
- ✔ NEU! Gutschein AudioHero (Wert: CHF 59.98)
- Nur jetzt gratis dazu:
- ✔ NEU! Gutschein AudioHero (Wert: CHF 59.98)
Was ist der Unterschied zwischen VEGAS Pro und VEGAS Pro Suite?



