Was Sie lernen werden:
Color Grading & Farbkorrektur – die neue Funktion bietet noch mehr Leistung und eine kinderleichte Bedienung.
VEGAS Pro macht die Farbkorrektur und das Color Grading einfacher und ein leistungsfähiger – dank des überarbeiteten Color Grading Panels. Mit nur einem Klick können Sie sofort auf eine Reihe neuer und verbesserter Korrekturwerkzeuge zugreifen. Diese sind auch für HDR optimiert und lassen sich ebenso über einen Touchscreen bedienen. Erfahren Sie im Folgenden mehr darüber, wie Sie einen professionellen Color Grading Workflow entwickeln.

Im Color Grading Panel finden Sie alle wichtigen Werkzeuge an einem Ort vereint. So können Sie schnell und einfach zahlreiche einzelne Effekte hinzufügen. Greifen Sie jetzt mit einem einzigen Klick auf alle wichtigen Korrekturwerkzeuge zu.
Das Color Grading Panel bietet Ihnen eine große Auswahl an Werkzeugen, die sich Sie Ihren Anforderungen anpassen. Möchten Sie lieber visuell arbeiten? Dann nutzen Sie Farbräder. Oder verwenden Sie lieber Schieberegler? Diese können Sie ebenso nutzen. Außerdem geben Ihnen Farbkurven eine präzise Kontrolle über alle Helligkeitsbereiche.
Beim Color Grading sollten Sie nicht vergessen, auf die Reihenfolge der Bearbeitung zu achten. Was das für Sie bedeutet, erklären wir im Folgenden.
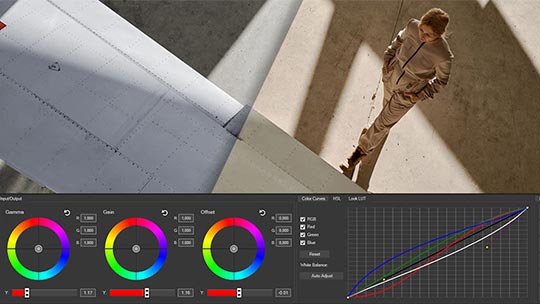
Das Panel startet mit den Color Wheels im ersten Abschnitt, unter denen sich jeweils ein "Y"-Slider befindet. Damit stellen Sie die Leuchtdichte ein.
Jedes Color Wheel steuert einen Bereich oder eine Helligkeitszone. "Lift" wirkt sich auf alle Bereiche aus. "Gamma" beeinflusst den mittleren oder Hauptbereich Ihres Bildes und "Gain" den hellsten. "Offset" wirkt sich nur auf die dunkelsten Bereiche oder Schatten aus.
Bewegen Sie den Y-Slider für Lift, um den gesamten Belichtungsbereich einzustellen. Schieben Sie den Regler nach rechts bzw. links, wird das Bild dunkler bzw. heller.
Mit "Gain" können Sie Highlitghts entweder betonen oder abschwächen. Bei Offset können Sie Schatten heller machen oder dunkler. "Gamma" hellt oder verdunkelt die Belichtung dazwischen.
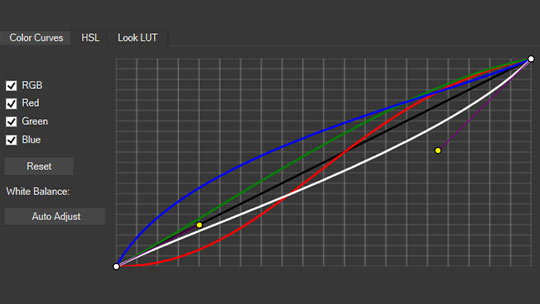
Im zweiten Abschnitt des Panels finden Sie die Farbkurven, mit denen Sie die Belichtung dank der Darstellung als Diagramm äußerst präzise einstellen können. Dabei sind Sie nicht auf die Highlights, die Mitten und die Schatten begrenzt. Sie können genau das einstellen, was Sie wollen und fügen bei Bedarf Kontrollpunkte entlang der Kurve hinzu – für noch mehr Präzision.
Verflachen Sie die untere linke Seite der Kurve, um die Schatten abzudunkeln, und verflachen Sie die obere rechte Seite, um die Highlights aufzuhellen. Sie können diese Einstellungen gleichzeitig vornehmen, um den Kontrast Ihres Videos zu steuern. Heben oder senken Sie den mittleren Abschnitt der Kurve, um den Hauptbereich des Bildes aufzuhellen oder abzudunkeln.
Welches Werkzeug Sie auch wählen, bearbeiten Sie zuerst die Mitten. Damit erreichen Sie in der Regel die richtigen Hautton. Wenn dieser passt, sollte der Großteil des mittleren Bereichs korrekt sein. Menschliche Hauttöne sollten zwischen 55-75 IRE auf der Wellenform liegen: die dunkelsten Hauttöne um 55 und den hellsten um 75. Sie können dies nach Ihren Wünschen einstellen. Aber Vorsicht: Was auf Ihrem Monitor gut aussieht, muss nicht auf jedem Bildschirm gut aussehen. Verwenden Sie also Video Scopes, um die Belichtung innerhalb der Standards zu halten.
Jetzt können Sie sich um den Kontrast kümmern. Modernes HDR-, LOG- oder anderes Filmmaterial bietet nur wenig Kontrast. Denn ist es so konzipiert, dass es im Nachgang bearbeitet wird. In der Regel müssen Sie den Kontrast für ein schärferes, detaillierteres Bild erhöhen. Aber wenn Sie einen nebligeren, diffuseren Look wollen, ist ein geringerer Kontrast vorteilhaft. Die höchste Präzision bei der Anpassung der Belichtung bieten Ihnen die Farbkurven. Alternativ können Sie auch mit dem Y-Slider oder dem Slider für die Belichtung alle notwendigen Änderungen vornehmen.


Das Rohmaterialdatei moderner HDR-, LOG- oder anderen Aufnahmen wirkt meist flach und wenig gesättigt. Der Grund: Die Kamera zeichnet so viele Farbinformationen wie möglich auf und ermöglicht es so, die Farben in der Postproduktion zu bearbeiten. Auch hier gilt: Nachdem Sie zuerst eine gewünschte Kamera-LUT angewendet haben, erhöhen Sie die Sättigung unter der Registerkarte Input/Output.

All Ihre Änderungen stehen in Wechselwirkung. Möglicherweise müssen Sie daher frühere Anpassungen nocheinmal vornehmen bzw. leicht korrigieren.
Erhöhen und verringern Sie die Sättigung sowie die Helligkeit nach Bedarf. Sie können die Slider auch verwenden, um die Belichtung nach Farbe zu optimieren und einzelne Farben heller oder dunkler zu machen. Oder Sie nutzen die Color Wheels für das Fein-Tuning der Farben. Verwenden Sie das "Lift Wheel" für das gesamte Bild oder die drei einzelnen Räder, um bestimmte Bereiche der Belichtung anzupassen. Für eine präzise Feinabstimmung sind die Color Curves am besten geeignet.

Der richtige Weißabgleich bedeutet, dass Weiß wie Weiß aussieht und die anderen Farben nicht verfälscht sind.
Der Weißabgleich: Die Schaltfläche "Auto Adjust" neben den Farbkurven stellt das Weiß in der Regel richtig ein. Es funktioniert am besten, wenn bereits viel natürliches Weiß im Bild vorhanden ist. Wenn das nicht gegeben ist, müssen Sie manuell nachbessern.
Außenaufnahmen sind ein gutes Beispiel. Tageslicht wirft einen Blauton, während Außenaufnahmen leichten Blaustich haben, der Weiß hellblau erscheinen lässt und anderen Farben unterdrückt. Für einen guten Weißabgleich senken Sie den Blauton und verstärken die anderen Farben.
Verwenden Sie Slider auf dem Farbkanäle-Tab, um den Blauanteil zu senken, insbesondere bei den Gamma- und Gain-Reglern. Sie können auch den Slider für Rot und Grün anpassen. Erhöhen Sie den Wert beider Farben, wird das den Gelb-Ton kräftiger wirken lassen.
Um die Farben mehr nach Augenmaß zu bearbeiten, können Sie die Color Wheels nutzen. Dazu ziehen Sie den Punkt von der Farbe weg, dessen Intensität geringer werden soll – in diesem Fall Cyan oder Blau. Beginnen Sie mit dem Rädchen für Gamma, dann folgen Gain und dann Offset.
Mehr Präzision bringen Ihnen Farbkurven: Die gewünschten Farben können Sie so entlang des Helligkeits-/Dunkelgraphens verdunkeln oder aufhellen.
Wenn Sie Ihre Farbanpassungen auf mehrere Clips in Ihrem Projekt oder in einem anderen Projekt anwenden möchten, exportieren Sie Ihre eigene LUT. Klicken Sie auf die Schaltfläche "Export LUT" und speichern Sie Ihre Anpassungen im .cube-Format. Sie können diese dann in jedem Programm nutzen, das LUTs im .cube-Format unterstützt. Das ist der schnelle und einfache Weg, Farbanpassungen auf Clips oder andere Projekte zu übertragen.
Nutzen Sie das Color Grading Panel für eine extrem leistungsstarke und effiziente Farbkorrektur. Alle Werkzeuge finden Sie in einem praktischen Panel, sind zudem optimiert für HDR und perfekt geeignet für die Verwendung mit Touchscreens. Entfesseln Sie die Leistung von VEGAS Pro für Ihre Videoproduktion!








- Nur jetzt gratis dazu:
- ✔ NEU! Gutschein AudioHero (Wert: CHF 59.98)
- Nur jetzt gratis dazu:
- ✔ NEU! Gutschein AudioHero (Wert: CHF 59.98)
- Nur jetzt gratis dazu:
- ✔ NEU! Gutschein AudioHero (Wert: CHF 59.98)








- Nur jetzt gratis dazu:
- ✔ NEU! Gutschein AudioHero (Wert: CHF 59.98)
- Nur jetzt gratis dazu:
- ✔ NEU! Gutschein AudioHero (Wert: CHF 59.98)
- Nur jetzt gratis dazu:
- ✔ NEU! Gutschein AudioHero (Wert: CHF 59.98)
Was ist der Unterschied zwischen VEGAS Pro und VEGAS Pro Suite?






