Was Sie lernen werden:
Verwenden von L-Cuts und J-Cuts in der Videobearbeitung
L- und J-Cuts sind leistungsstarke und einfache Techniken, die Ihrem Video mehr Tiefe und Tiefe verleihen. Diese beiden Cuts mögen einfach sein, aber wenn Sie sie in Ihren Videoschnitt einbeziehen, wird dieser verbessert, und es entstehen überzeugendere Videos und Filme.
Verwenden Sie diese Cuts, um Unterhaltungen in Ihren Videos fließender und natürlicher zu gestalten und um kohärente Übergänge von Szene zu Szene zu schaffen. Letztlich ermöglicht Ihnen die Beherrschung dieser Techniken, Ihre Videos und den Schnitt auf ein neues Niveau zu heben.
Wie wirken sich J- und L-Cuts auf das Publikum aus? Wie kann man sie nutzen, um alle Zielgruppen anzusprechen und zu beeinflussen? Lernen Sie die Schnitttechniken von L- und J-Cuts kennen, wie sie verwendet werden und wie Sie sie in Ihren eigenen Projekten erstellen können.
Als damit begonnen wurde, Filme mit Ton zu unterlegen, hat sich nicht nur das Erlebnis beim Anschauen von Filmen geändert. Editoren haben ebenfalls neue Techniken entwickelt, mit Ton zu arbeiten, die helfen, Geschichten auf dynamische und fesselnde Weise zu erzählen. Zu den ersten Techniken, die entwickelt wurden, gehörten die L-Cuts und J-Cuts. Mit L-Cuts und J-Cuts erhöhen die Editoren die Aufmerksamkeit und steigern die Spannung von Dialogszenen, indem sie sich die Eigenschaft des Tons zunutze machen, dass er zusammen mit dem Bild übermittelt wird und keine Textkarten mehr benötigt werden.
Tipps & Tricks: Die wichtigsten Video-Übergänge
Die Editoren konnten sich nun vollständig auf das visuelle Geschehen konzentrieren, während das Publikum dem Dialog zuhört.
Diese Schnitte haben ihren Namen von der Art und Weise erhalten, wie das Filmmaterial auf der Zeitleiste erscheint - Audio, das vor dem Bildmaterial beginnt, ähnelt einem J, und Audio, das sich über das Bildmaterial hinaus erstreckt, ähnelt einem L.
VEGAS Pro macht das Erstellen von L- und J-Cuts ganz einfach. In diesem Tutorial zeigen wir Ihnen, wie das Ganze funktioniert.
Wir werden die folgenden Schritte durchgehen:
SCHRITT 1: EINEN L-CUT ERSTELLEN
SCHRITT 2: EIN WEITERES EVENT IN DEN L-CUT SCHNEIDEN
SCHRITT 3: EINEN J-CUT ERSTELLEN
SCHRITT 4: EIN WEITERES EVENT IN DEN J-CUT SCHNEIDEN
Am Ende des Tutorials werden Sie wissen, wie einfach und schnell L-Cuts und J-Cuts in VEGAS realisiert werden können!
Im Grunde genommen ist es eigentlich langweilig, Leuten beim Führen von Gesprächen zuzusehen, während das Bild zwischen ihnen hin und her wechselt, während sie ihren Text sprechen. L-Cuts und J-Cuts lockern die Konversation auf und ermöglichen es Ihnen, die Zuschauer mitzureißen, indem Sie ihnen Charaktere zeigen, die auf den Dialog reagieren, statt ihn nur zu sprechen. Anstatt beim Dialog immer nur direkt hin und her zu schneiden, behalten Sie einen Charakter im Blick, während der zweite Charakter zu sprechen beginnt (J-Cut) oder Sie schneiden von dem sprechenden Charakter weg, bevor er mit Sprechen fertig ist, und schneiden zum anderen Charakter, der zuhört und auf das Gesagte reagiert (L-Cut).
Mit etwas Übung lernen Sie L-Cuts und J-Cuts wegen des kreativen Reizes zu lieben, den sie Dialogszenen oder auch anderen Arten von Szenen verleihen. Der springende Punkt ist, dass der Ton nicht immer synchron mit dem Bildmaterial gezeigt werden muss. Ein phantasievoller, kreativer Schnitt kann viel dazu beitragen, Ihre Geschichten spannender zu erzählen und Ihr Publikum zu fesseln.
Tips & Tricks: Jump Cuts kreativ einsetzen
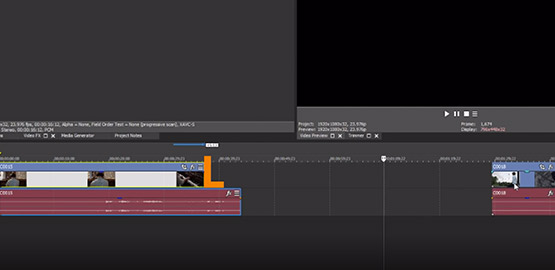
Um einen L-Cut zu erstellen, schneiden Sie den rechten Rand des Videoevents zu, ohne das Audioevent zu verändern.
✓ Halten Sie die Umschalttaste gedrückt, während Sie den Rand des Video-Events nach links ziehen. Durch Gedrückthalten der Umschalttaste wird die Event-Gruppierung aufgehoben und Sie können nur das Video-Event zuschneiden. Da Sie das Bildmaterial vor dem Ton weggeschnitten haben, haben Sie jetzt einen L-Cut. Die Anordnung der Video- und Audio-Events ähnelt nun dem Buchstaben L.
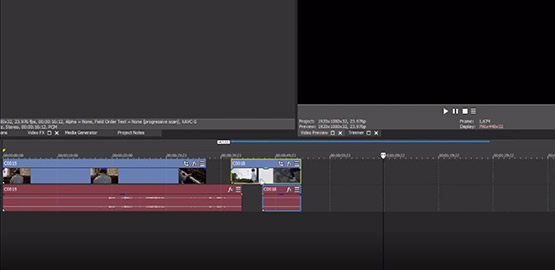
✓ Fügen Sie nach dem ersten Video-Event ein weiteres Video-Event zur Zeitleiste hinzu. Heften Sie den linken Rand dieses Events an den rechten Rand des ersten Video-Events an. Dadurch wird ein harter Schnitt zwischen den Video-Events, aber auch eine Audio-Überblendung zwischen den Audio-Events erzeugt.
✓ Halten Sie die Umschalttaste gedrückt und schneiden Sie dann das zweite Audio-Event auf der rechten Seite zu. Sobald zwischen dem linken Rand des Audio-Events und dem linken Rand des Video-Events eine Lücke ist, die Umschalttaste loslassen. Dadurch können Sie den Rand des Audio-Events am rechten Rand des ursprünglichen Audio-Events einrasten.
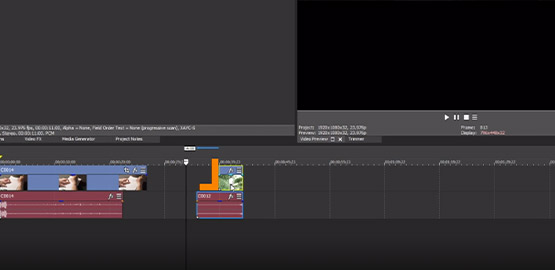
Fügen Sie vor dem ersten Video-Event ein weiteres Video zur Zeitleiste hinzu.
✓ Ziehen Sie wie zuvor den rechten Rand des neuen Video-Events zum ursprünglichen Video-Event und rasten Sie es am linken Rand des Video-Events ein.
Dadurch wird wieder eine Überblendung zwischen den Audio-Events erzeugt. Halten Sie also die Umschalttaste gedrückt und ziehen Sie den rechten Rand des neuen Audio-Events. Lassen Sie die Umschalttaste los, wenn zwischen dem rechten Rand des Audio-Events und dem rechten Rand des Video-Events eine Lücke besteht. Schneiden Sie das Audio-Event auf der linken Seite zu, bis es am linken Rand des ursprünglichen Audio-Events einrastet.
L-Cuts und J-Cuts lassen sich leicht erstellen und verleihen Ihrem Video mehr Dynamik und Spannung. Probieren Sie L-Cuts und J-Cuts noch heute aus! Wenn Sie die L- und J-Cuts beherrschen, probieren Sie außerdem den Match Cut aus, um einen eleganten Übergangseffekt zu erzielen.








- Der Angebotspreis gilt für die ersten 12 Monate nach dem Kauf. Ab dem 13. Monat gilt wieder der reguläre Verkaufspreis (UVP).








- Der Angebotspreis gilt für die ersten 12 Monate nach dem Kauf. Ab dem 13. Monat gilt wieder der reguläre Verkaufspreis (UVP).
Was ist der Unterschied zwischen VEGAS Pro und VEGAS Pro Suite?


