Was Sie lernen werden:
Jump Cuts-Bearbeitung erklärt
Editoren müssen sich seit langem mit einem der häufigsten Probleme beim Editieren auseinandersetzen - dem "Jump Cut". Sie haben bereits von dieser Schnitttechnik gehört, wissen aber noch nicht, was es damit auf sich hat und wie man damit umgeht? Lesen Sie weiter, um zu erfahren, wie Jump Cuts entstehen, welche kreativen Wege Editoren entwickelt haben, um sie zu umgehen, und welche neuen Tools VEGAS Pro bietet, mit denen Jump Cuts wie fortlaufende Aufnahmen aussehen können!

Ein Jump Cut tritt normalerweise auf, wenn Sie einen Abschnitt aus einem Clip entfernen und die verbleibenden Teile zusammenfügen, wodurch jedes Objekt, das sich im Bild bewegt, von einer Stelle zur anderen "springt", da alle dazwischen liegenden Frames entfernt wurden. In der Regel entstehen Jump Cuts auch, wenn Sie verschiedene Aufnahmen derselben Szene zusammenfügen, z.B. verschiedene Segmente eines Interviews.
Jump Cuts sind im Allgemeinen unerwünscht, weil sie das Publikum irritieren deshalb werden sie meistens als Probleme oder Fehler angesehen. Auch.
Die am häufigsten verwendete Methode, mit einem Jum Cut umzugehen, ist, eine andere Szene einzufügen und dann "zurückzukehren", sodass scheinbar nichts daran auszusetzen ist, dass sich Objekte bewegt haben. In einer Dialogszene könnten Sie zum anderen Protagonisten schneiden und dann zur Originalaufnahme zurückkehren. Oder Sie könnten zu einer so genannten "Katze im Fenster"-Aufnahme schneiden, einem anderen interessanten Punkt, den Sie speziell einfügen, um von der Originalaufnahme wegzuschneiden und den Jump Cut zu kaschieren. Wenn der Dialog aus der ersten Einstellung immer noch unter der Einfügung verläuft, dann ist der Effekt völlig natürlich.
Schneiden Sie bei einem Interview auf das, worüber die befragte Person spricht, oder auf eine Aufnahme des Interviewers. Sie decken nicht nur die Sprungaufnahme ab, sondern versorgen Ihre Zuschauer mit Bildern und Details statt nur mit einem langweiligen sprechenden Kopf, wodurch alles interessanter wird, während Sie das Problem des Sprungschnitts lösen.
Obwohl Jump Cuts in der Regel ein Problem darstellen, können Sie sie kreativ nutzen. Dass sie das Publikum irritieren, kann zu Ihrem Vorteil wirken, wenn das der Effekt ist, den Sie erzielen möchten. Offensichtliche Jump Cuts können die Spannung erhöhen oder bei Ihrem Publikum Verwirrung erzeugen, die Ihren beim Erzählen einer Geschichte helfen kann. Jedes Projekt ist anders; vielleicht kann Ihr Projekt von der einfallsreichen Einbeziehung von Jump Cuts profitieren.

Für den größten Teil der Film- und Videogeschichte war der kreativer Schnitt die einzige Lösung für den Umgang mit Jump Cuts. Doch in letzter Zeit wurden Schnittprogrammen geniale neue Werkzeuge hinzugefügt, mit denen Jump Cuts scheinbar völlig verschwinden, ohne dass sie weggeschnitten werden müssen.
VEGAS Pro bietet aufregende Optionen, um es so aussehen zu lassen, als hätte es den Jump Cut nie gegeben.
Wie bereits erwähnt führen Jump Cuts dazu, dass bewegte Objekte im Bild von einem Ort zum anderen springen, weil die Frames, in denen sich die Objektebewegen, fehlen.
Die Warp Flow Transition lindert das Problem, indem sie die Clips auf beiden Seiten des Sprungschnitts analysiert und den Unterschied zwischen ihnen interpoliert. Auf Grundlage dieser Interpolation werden neue Frames erzeugt und diese Rahmen in die Sequenz zwischen den Referenzbildern einfügt. Durch die neuen Einzelbilder erhalten Sie eine natürliche, nahtlose Bewegung zwischen den Positionen der sich bewegenden Objekte. Es entsteht der Eindruck, es handele sich um eine kontinuierliche Aufnahme.
Dieser Effekt funktioniert am besten, wenn der Jump Cut eher unauffällig ist, wie z.B. in einer Interview-Umgebung, in der sich die interviewte Person ein wenig bewegt, der Hintergrund aber größtenteils oder ganz gleich bleibt. Auch in einer stationären Dialogszene könnte er gut funktionieren.
(Große Änderungen führen zu unvorhersehbaren Morphing-Effekten, die nicht wie ein nahtloser Übergang aussehen, sondern kreativ genutzt werden könnten - lassen Sie Ihrer Fantasie freien Lauf!)
Um die Warp Flow Transition auf einen Jump-Cut anzuwenden, ziehen Sie die Enden der am Jump-Cut beteiligten Clips, um ein Crossfade von etwa fünf bis sieben Frames zu erzeugen, und ziehen Sie dann die Warp Flow Transition in das Crossfade. Für die Warp Flow Transition wird der Schnitt analysiert und interpoliert, um die erforderlichen Frames für einen weichen Übergang zu generieren.
Bewegen Sie die Enden der Clips, um die Dauer des Codefades wie gewünscht anzupassen. Je nach Filmmaterial kann es vorteilhaft sein, wenn das Crossfade länger oder kürzer ist.
VEGAS Pro enthält ein weiteres Werkzeug, um Jump Cuts automatisch zu optimieren. Mit Smart Split können Sie einen Bereich eines Clips auswählen, den Sie entfernen möchten. Dieser Ausschnitt wird gelöscht. Die verbleibenden Teile des Clips werden von Smart Split automatisch mit einer Warp Flow Transition verbunden.
Wie beim manuellen Erstellen einer Warp Flow Funktion funktioniert der Prozess am besten, wenn es einen minimalen Sprung zwischen den Clips gibt, insbesondere im Hintergrund.
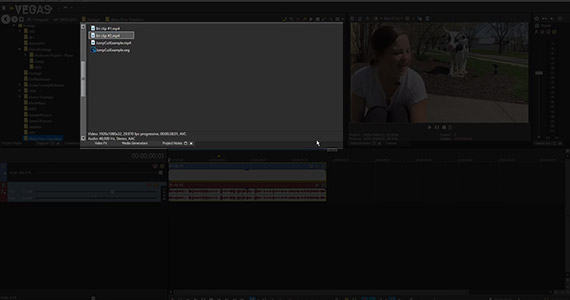
Wählen Sie den Clip, den Sie bearbeiten möchten, und importieren Sie ihn in die Timeline von VEGAS Pro.
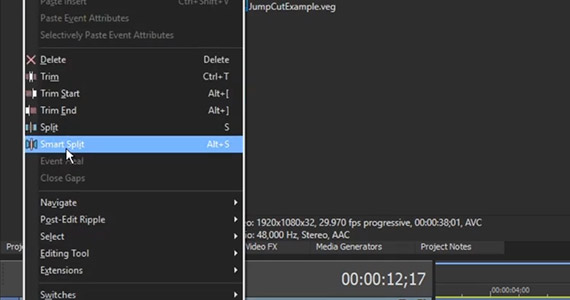
Gehen Sie in das Bearbeitungsmenü und wählen Sie Smart Split. VEGAS Pro entfernt automatisch den Bereich des Clips den Sie in der Loop-Region definiert haben, überlappt die ersten fünf Frames des resultierenden zweiten Events mit den letzten fünf Frames des ersten Events und generiert zwischen ihnen eine Warp Flow Transition.
Jump Cuts können ein Problem darstellen, aber mit ein bisschen Kreativität, der Warp Flow Transition & dem Smart Split-Werkzeug von VEGAS Pro haben Sie die Lösung!


- Nur jetzt gratis dazu:
- ✔ NEU! Gutschein AudioHero (Wert: 59,98 €)


- Nur jetzt gratis dazu:
- ✔ NEU! Gutschein AudioHero (Wert: 59,98 €)
Was ist der Unterschied zwischen VEGAS Pro und VEGAS Pro Suite?






