Was Sie lernen werden:
MOV-Dateien in das MP4-Format Umwandeln - Schnell & intuitiv
Heutzutage gibt es unendlich viele Möglichkeiten der Videoaufzeichnung, von teuren professionellen Videokameras bis hin zu allgegenwärtigen Smartphone-Kameras. Es ist fantastisch, so viele praktische Auswahlmöglichkeiten für Videoaufnahmen zu haben; wann immer Sie ein Video drehen wollen, Sie haben eine Kamera dabei. Eine große Vielfalt an Kameras bedeutet aber auch eine Vielzahl an Aufnahmeformaten. Einige Formate sind für die Bearbeitung und das Streaming aus dem Internet besser geeignet als andere.
Eines der vielseitigsten Formate für Videobearbeitung und Streaming ist .mp4. Ihre Kamera zeichnet jedoch möglicherweise im .mov-Format auf, das für die Bearbeitung mehr Prozessorleistung benötigt, insbesondere wenn Sie an einem Windows-Computer arbeiten. Außerdem ist es nicht das ideale Format zum Streaming.
In diesem Artikel erfahren Sie, wie Sie Ihre .mov-Videodateien für eine einfachere Bearbeitung
und ideales Streaming in .mp4 konvertieren können.
Wir werden die folgenden Schritte durchführen:
Schritt 1: Importieren Ihrer .MOV-Datei
Schritt 2: Auswahl Ihrer Renderformat-Eigenschaften
Schritt 3: Auswahl des Dateinamens und Speicherorts
Schritt 4: Rendern
Lassen Sie uns nun einen genaueren Blick darauf werfen, wie Sie Ihre .mov-Dateien
in hochwertige MP4-Dateien konvertieren können!

Der Umwandlungsprozess ist sehr einfach. Im einfachsten Fall legen Sie einfach die .mov-Datei, die Sie in .mp4 umwandeln möchten, in der VEGAS Pro Zeitleiste ab. Stellen Sie sicher, dass Sie Ihre Projekteinstellungen an das soeben hinzugefügte Medium anpassen, wenn VEGAS Pro Sie fragt, ob Sie dies tun möchten. Jetzt können Sie sofort eine .mp4-Datei rendern, als ob Sie ein fertiges Projekt rendern würden.
Die resultierende .mp4-Datei hat exakt den gleichen Inhalt und die gleichen Videoeigenschaften wie die .mov-Datei, nur in einem benutzerfreundlicheren Format, das leichter bearbeitet werden kann. Da für die Verarbeitung der .mp4-Datei weniger Rechenleistung benötigt wird, ist die Wahrscheinlichkeit, dass die Wiedergabe mit voller Bildrate erfolgt höher, und der Bearbeitungsprozess wird erheblich einfacher.
Die Konvertierung von Dateiformaten führt zwangsläufig zu einem Umwandlungsverlust, d. h. einige Daten gehen bei der Konvertierung verloren, was zu einem geringen Qualitätsverlust führt. Der Verlust wird jedoch in der Regel verschwindend gering und nicht wahrnehmbar sein. Darüber hinaus werden wir Maßnahmen ergreifen, um den Verlust noch weiter zu minimieren, sodass eine nahezu verlustfreie Umwandlung erreicht wird.
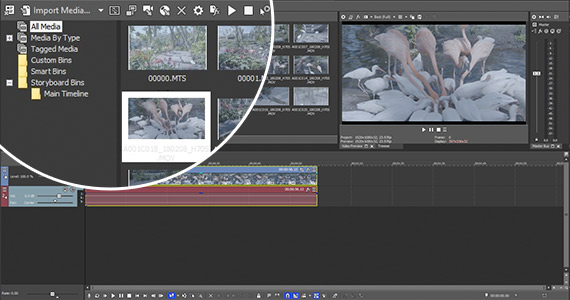
✓ Beginnen Sie ein neues Projekt. Gehen Sie zu Datei>Import>Medien. Navigieren Sie im Fenster Medien importieren zu dem Ordner mit der gewünschten Datei. Wählen Sie die Datei aus und klicken Sie auf Öffnen. Die Datei erscheint nun im Fenster Projektmedien.
✓ Ziehen Sie die Datei aus dem Fenster Projektmedien auf die Zeitleiste. In einem Popup-Fenster werden Sie gefragt, ob Sie die Projekteigenschaften an die Eigenschaften des Videos anpassen möchten. Klicken Sie auf Ja.
✓ Doppelklicken Sie auf das Medien-Event in der Zeitleiste, um eine Loop-Region zu erstellen.
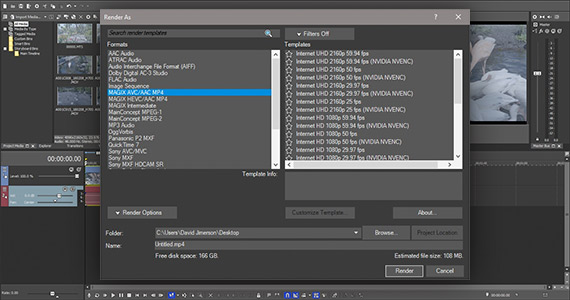
✓ Klicken Sie auf die Schaltfläche Rendern als in der VEGAS Pro Werkzeugleiste. Das Fenster Rendern als wird angezeigt.
✓ Wählen Sie in der Liste Formate auf der linken Seite MAGIX AVC/AAC MP4 aus. Die Vorlagen des Formats erscheinen auf der rechten Seite.
Wählen Sie die Vorlage, die der Bildgröße und Bildwiederholungsrate des Videos entspricht. Wählen Sie ein Internet-Format, kein Blu-ray-Format. Wenn es keine exakte Übereinstimmung gibt, z. B. wenn das Video eine Bildwiederholungsrate von 23,976 hat und es keine Vorlage für 23,976 gibt, wählen Sie die nächstliegende Übereinstimmung.
Wählen Sie für unsere Zwecke keine Vorlage mit (NVIDIA NVENC). Ansonsten können Sie keine konstante Bitrate einstellen, was wichtig ist, wie wir später noch sehen werden.
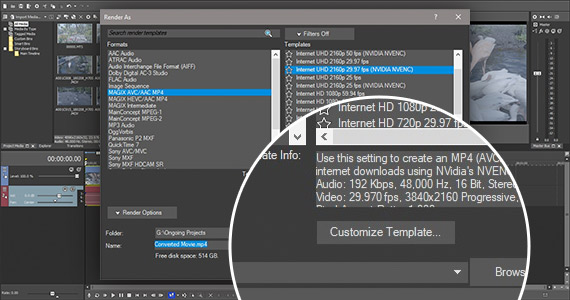
✓ Klicken Sie auf Vorlage anpassen. Das Fenster Benutzerdefinierte Einstellungen wird angezeigt. Wenn Sie Ihre Bildwiederholungsrate anpassen müssen, klicken Sie auf den Abwärtspfeil neben dem Feld Bildwiederholungsrate und wählen Sie die Bildwiederholungsrate, die zu Ihrem Video passt. Wenn Ihre Bildwiederholungsrate nicht in der Liste erscheint, geben Sie die Bildwiederholungsrate direkt in das Feld ein.
✓ Klicken Sie unten im Fenster auf die Schaltfläche Konstante Bitrate. Wählen Sie im Ausklappmenü für die konstante Bitrate abhängig von Ihrer Videoauflösung eine Zahl zwischen 20.000.000 und 50.000.000 aus. Wenn Sie eine niedrigere Auflösung als 1280x720 oder 1920x1080 haben, können Sie eine niedrigere Bitrate wählen. Wenn Ihr Filmmaterial jedoch in UHD - 3840x2160 - oder einer höheren Auflösung vorliegt, dann sollten Sie eine höhere Bitrate wie 50.000.000 oder noch höher wählen. Sie können auch eine benutzerdefinierte Bitrate eingeben.
Die Bitrate ist die Informationsmenge pro Sekunde, die der Computer während der Wiedergabe des Videos verarbeitet. Eine hohe Bitrate bedeutet mehr erforderliche Prozessorleistung. Eine hohe Bitrate führt zu einer großen Datei, aber auch zu einer hohen Videoqualität. Wir versuchen, diese Umwandlung so verlustfrei wie möglich zu gestalten, daher wollen wir eine hohe Bitrate, um eine möglichst hohe Qualität zu erhalten.
Eine variable Bitrate wird in Abhängigkeit der Bildinformation für die Wiedergabe des Videos angepasst. Eine effiziente Nutzung einer variablen Bitrate kann zu qualitativ hochwertigen Videos mit einer geringeren Dateigröße führen. Sie kann jedoch auch zu Qualitätsschwankungen führen. Dies ist bei der Videowiedergabe fast immer in Ordnung.
Fast alle DVDs und Blu-ray-Discs spielen Videos mit einer variablen Bitrate ab, ohne dass Sie Qualitätseinbußen bemerken.
Für die Bearbeitung ist jedoch eine robustere Datei mit gleichbleibend hoher Qualität über die gesamte Länge erforderlich. Wenn Sie ein Video zum Streaming auf Plattformen wie YouTube, Vimeo oder Facebook hochladen, wandelt die Streaming-Plattform die Datei außerdem für eine optimale Wiedergabe um. Daher sollten Sie mit einer sehr robusten Datei beginnen, bevor sie von der Plattform umgewandelt wird. Deshalb ist eine konstante Bitrate ideal.
Denken Sie daran, wir streben eine möglichst verlustfreie Umwandlung an, weshalb wir eine konstante Bitrate nutzen.
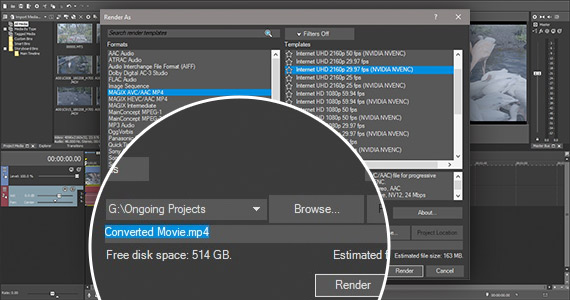
✓ Klicken Sie, nachdem Sie Ihre Eigenschaften eingestellt haben, auf OK. Klicken Sie jetzt im Fenster Rendern als auf Durchsuchen. Das Fenster Speichern unter wird geöffnet. Wechseln Sie zu dem Ordner, in dem Sie das Video speichern möchten. Geben Sie in das Feld Dateiname einen Dateinamen ein. Klicken Sie auf Speichern.
Das Rendern wird in diesem Schritt noch nicht begonnen; stattdessen kehren Sie zum Fenster Rendern als zurück. Im Feld Ordner sehen Sie die Adresse des von Ihnen gewählten Speicherortes. Im Feld Dateiname sehen Sie den von Ihnen gewählten Dateinamen mit der Dateierweiterung .mp4.
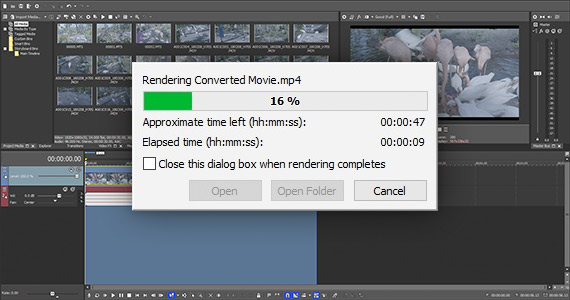
✓ Klicken Sie auf Rendern. VEGAS Pro rendert nun Ihr Video als .mp4-Datei, die an dem von Ihnen gewählten Speicherort gespeichert wird, woraufhin ein Fortschrittsfenster erscheint. Wenn der Vorgang abgeschlossen ist, werden Sie im Fenster darauf hingewiesen. Klicken Sie auf Schließen.
Ihre Umwandlung von .mov in .mp4 ist nun abgeschlossen. Sie verfügen weiterhin über die originale .mov-Datei.








- Der Angebotspreis gilt für die ersten 12 Monate nach dem Kauf. Ab dem 13. Monat gilt wieder der reguläre Verkaufspreis (UVP).








- Der Angebotspreis gilt für die ersten 12 Monate nach dem Kauf. Ab dem 13. Monat gilt wieder der reguläre Verkaufspreis (UVP).
Was ist der Unterschied zwischen VEGAS Pro und VEGAS Pro Suite?
