Was Sie lernen werden:
Effizientes Anwenden von Videoeffekten in einer Timeline zur Verbesserung Ihres Workflows
Die wahre Stärke jeder Schnittsoftware liegt in der Fähigkeit, Ihrem Material Videoeffekte hinzuzufügen, ob es sich nun um einfache Unschärfen oder Farbkorrekturen handelt oder um wilde und verrückte Kombinationen von Effekten, die Ihre Betrachter beeindrucken und verblüffen.
Die meisten User wissen, dass Sie jedem Ereignis auf der Timeline von VEGAS Pro hinzufügen können, aber wussten Sie, dass es mehrere Ebenen gibt, auf denen Sie ebenfalls Effekte hinzufügen können? Das Hinzufügen von Effekten auf verschiedenen Ebenen hat eine Reihe von Vorteilen, durch die wir Sie in diesem Tutorial führen werden.
Wir beginnen mit der einfachsten Möglichkeit, Effekte hinzuzufügen, und arbeiten uns dann durch die Ebenen:
Hinzufügen von FX auf Event-Level
Hinzufügen von FX auf Media-Level
Hinzufügen von FX auf Spur-Level
Hinzufügen von FX auf Bus-Level
Und dann werden wir Effektketten untersuchen und untersuchen, wie Sie Ihre Effektkombinationen auf verschiedenen Ebenen anwenden können.
Lesen Sie weiter, um mehr zu erfahren!

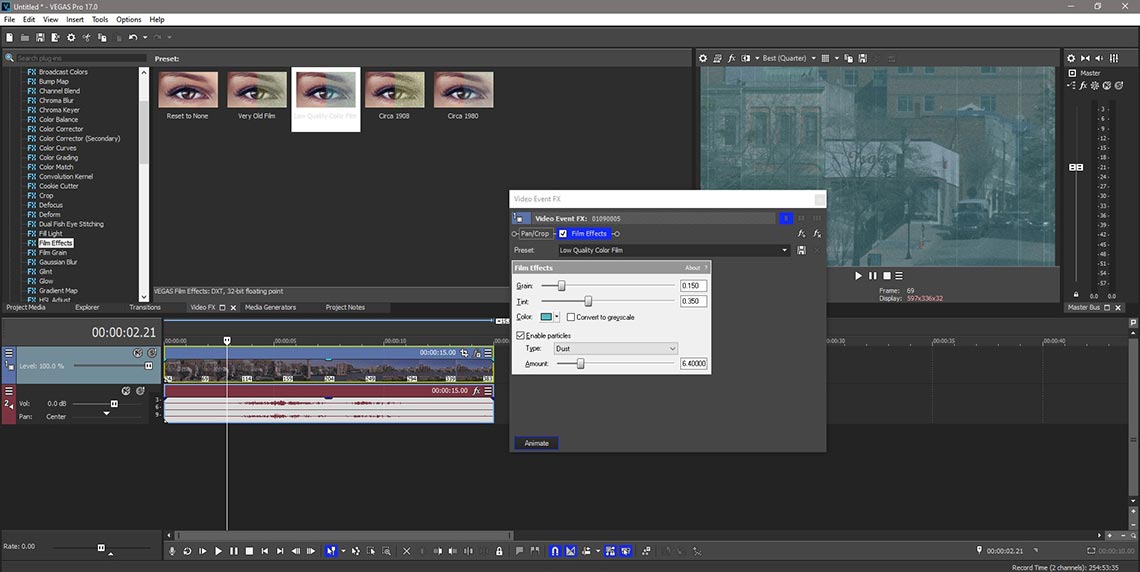
Die einfachste, leichteste und intuitivste Art, Effekte hinzuzufügen, ist auf der Ebene der Veranstaltung. Am sinnvollsten ist es am Anfang, weil Sie direkt das genaue Ereignis auf der Zeitachse einstellen, dem Sie Effekte hinzufügen möchten.
Klicken Sie im Video FX-Plug-in-Fenster auf den gewünschten Effekt.
✓ Ziehen Sie das voreingestellte Miniaturbild, das Ihren Bedürfnissen am besten entspricht, und legen Sie es direkt auf dem Ereignis ab. Das Fenster Video Event FX wird geöffnet und die Effekt-Steuerelemente erscheinen. Nehmen Sie Ihre Anpassungen vor, und sehen Sie, wie die Anpassungen im Videovorschaufenster wirksam werden.
Sie können auch auf zwei weitere Arten auf Effekte zugreifen und diese hinzufügen.
✓ Klicken Sie auf das Symbol Ereignis FX auf dem Ereignis, oder klicken Sie mit der rechten Maustaste auf das Ereignis, und wählen Sie Videoereignis FX aus dem Kontextmenü. In beiden Fällen wird das Fenster Plug-In-Auswahl – Videoereignis FX geöffnet.
✓ Klicken Sie auf den gewünschten Effekt und dann auf Hinzufügen. Sie können auch auf einen Effekt doppelklicken, um ihn hinzuzufügen. Wenn Sie mit dem Hinzufügen von Effekten fertig sind, klicken Sie auf OK. Das Fenster Video Event FX wird geöffnet und Ihre Effekt-Plugins erscheinen in einer Kette am oberen Rand des Fensters. Klicken Sie auf den gewünschten Effekt. Der Effekt befindet sich in seinem voreingestellten Standardzustand. Klicken Sie auf die Voreinstellung-Dropdown-Liste, um eine Voreinstellung zu wählen.
Das Ziehen und Ablegen von Voreinstellungen direkt aus dem Video-FX-Fenster anstelle des manuellen Hinzufügens von Effekten und der Auswahl einer Voreinstellung aus dem Dropdown-Menü ist natürlich der schnellste Weg zum Hinzufügen von Effekten, aber Sie haben auch die anderen Optionen, wenn Sie möchten.
Sie können bis zu 32 Effekte in der Ereigniseffektkette hinzufügen, so dass Sie eine umfangreiche und komplexe Kombination von Effekten erzielen können.
Ein Vorteil des Hinzufügens von Effekten auf Ereignisebene besteht darin, dass Sie Effekte von Event zu Event kopieren und einfügen können. Wenn Sie also dieselben Effekte und Anpassungen zu einem anderen Ereignis oder mehreren Ereignissen hinzufügen möchten, können Sie dies tun.
✓ Klicken Sie mit der rechten Maustaste auf das erste Ereignis und wählen Sie Kopieren. Wählen Sie ein anderes Event oder mehrere Events aus.
✓ Klicken Sie mit der rechten Maustaste auf das Event oder eines der ausgewählten Events, und Sie haben zwei Optionen zum Einfügen.
✓ Wählen Sie Event-Attribute einfügen und alle Attribute des ersten Events werden in die ausgewählten Events eingefügt. Dazu gehören Hüllkurven, Ausschnitt-/Pan-Anpassungen, Wiedergaberate und andere Attribute. Wenn Sie also nur die Effekte einfügen möchten, wählen Sie Selektives Einfügen von Event-Attributen. Ein Dialogfeld wird geöffnet und Sie können auf die Attribute klicken, die Sie einfügen möchten.
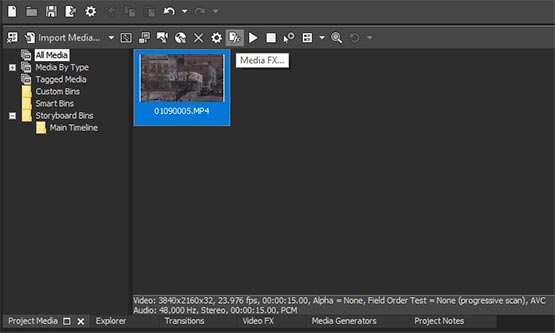
Wenn Sie Effekte auf der Ereignisebene hinzufügen, wirken Sie nur auf dieses bestimmte Event. Wenn Sie mehrere Ereignisse mit demselben Video auf der Zeitachse haben, müssen Sie das erste Ereignis kopieren und die Effekte auf die anderen Ereignisse einfügen, wenn Sie möchten, dass auf diese Ereignisse dieselben Effekte angewendet werden.
Es gibt jedoch eine andere Methode zum Hinzufügen von Effekten, mit der Sie Zeit sparen können, wenn Sie mehrere Instanzen desselben Mediums auf der Zeitachse verwenden.
✓ Wählen Sie im Projektmedienfenster den gewünschten Medienclip aus. Klicken Sie auf die Schaltfläche Media FX am oberen Rand des Fensters. Das Fenster Plug-In-Auswahl – Medien-Event FX wird geöffnet.
✓ Wählen Sie Ihre(n) Effekt(e) und klicken Sie auf Hinzufügen. Nehmen Sie die gewünschten Anpassungen in den Effektsteuerungen vor. Jedes Mal, wenn Sie jetzt die Medien zur Zeitachse hinzufügen, werden die Effekte bereits angewendet.
✓ Ziehen Sie ein Paar Instanzen der Medien auf die Zeitachse. Auf dem ersten klicken Sie auf die Schaltfläche Media FX oder klicken Sie mit der rechten Maustaste und wählen Sie Media FX aus dem Kontextmenü. Das Video Media FX-Fenster wird mit den Effektsteuerungen geöffnet. Nehmen Sie Anpassungen vor. Platzieren Sie nun den Zeitachsen-Cursor auf die anderen Instanzen der Medien auf der Zeitachse.
Im Vorschaufenster sehen Sie, dass für alle Instanzen der Medien die gleichen Anpassungen vorgenommen wurden.
Wie bei den Effektketten auf der Ereignisebene können Sie auch auf der Medienebene bis zu 32 Plug-Ins zur Effektkette hinzufügen. Wenn Sie einem Ereignis, das Medien mit auf Medienebene angewandten Effekten enthält, Effekte auf Ereignisebene hinzufügen, werden die Effekte auf Ereignisebene über die Effekte auf Medienebene geschichtet. Sie können also bis zu 64 Effekte auf ein Medienereignis anwenden lassen, wenn Sie Effekte auf beiden Ebenen hinzufügen.
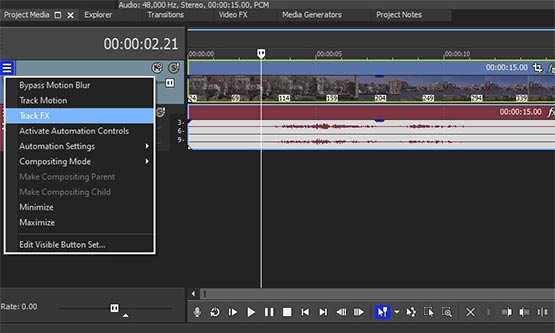
Wenn Sie mehrere Ereignisse auf einer Spur haben, können Sie Videoeffekte auf alle gleichzeitig anwenden. Es ist zu beachten, dass die Auswirkungen nicht auf die Events, sondern auf die Spur angewendet werden. Die Effekte erscheinen auf den Events, aber wenn Sie ein Event auf eine andere Spur verschieben, gelten die Effekte nicht mehr für dieses Event.
Das Anwenden von Events auf der Spurebene kann nützlich sein, um Effekte auf viele verschiedene Clips anzuwenden oder um Effekte bereitzuhalten, mit denen Sie Events einfach ein- und ausschalten können.
✓ Ziehen Sie die gewünschten voreingestellten Videoeffekte und legen Sie sie im Spurkopf oder auf einem offenen Bereich der Spur selbst ab.
Oder klicken Sie auf das Hamburger-Menü und wählen Sie FX verfolgen. Das Fenster Plug-In-Auswahl – Videospur FX öffnet sich und Sie können die gewünschte FX aus der Liste auswählen. Wie bei den Effekten auf Ereignisebene wird das Fenster Videospur FX geöffnet und Ihre Effekt-Steuerelemente erscheinen.
Effekte, die auf Spurebene hinzugefügt werden, werden über Effekte auf Veranstaltungs- und Medienebene geschichtet und Sie können auch bis zu 32 Effekte in dieser Effektkette haben.
Mit den drei Stufen zusammengenommen können Sie bis zu 96 Effekte auf einen Medienclip anwenden, aber es ist unwahrscheinlich, dass Sie dies jemals tun werden, und Ihr Computer wird wahrscheinlich unter der Last zu kämpfen haben, wenn Sie es trotzdem versuchen würden.

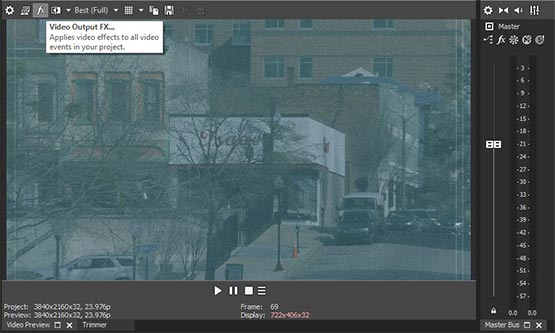
Um Effekte hinzuzufügen, die für das gesamte Projekt gelten, ziehen Sie die gewünschten Effekte per Drag & Drop auf das Videovorschaufenster. Zusätzlich können Sie, wie bei Events und Tracks, auf die Schaltfläche Output FX oberhalb der Vorschau klicken, um das Fenster Plug-In-Auswahl – Video Output FX zu öffnen. Fügen Sie Effekte wie bei den anderen Ebenen hinzu.
Diese Effekte werden über alle Effekte auf der Strecken-, Event- oder Medienebene gesetzt. Diese Effektkette kann auch bis zu 32 Effekte enthalten, so dass es theoretisch möglich ist, 128 Effekte auf ein einzelnes Event anzuwenden, wenn man die Effektketten auf jeder Ebene nutzt. Es ist jedoch sehr unwahrscheinlich, dass Sie es jemals tun werden da die Grenzen der Rechenleistung würden es praktisch unmöglich machen.
✓ Gehen Sie in VEGAS Pro auf Ansicht>Video-Bus-Spur. Die Video-Bus-Spur erscheint in einem Unterfenster am unteren Rand der Zeitachse. Es handelt sich nicht um eine Videospur; Sie können keine Videoevents hinzufügen. Aber was Sie in diesem Track tun, gilt für das gesamte Projekt, für jeden Track, für jedes Event. Klicken Sie auf die Schaltfläche Output FX. Wenn Sie dem Videovorschaufenster Effekte hinzugefügt haben, wird das Fenster Video Output FX mit den sichtbaren Effektsteuerungen geöffnet. Wenn dies nicht der Fall ist, dann öffnet sich das Fenster Plug-In-Auswahl – Video Output FX und Sie können Effekte auswählen, die Sie hinzufügen möchten.
Sie steuern die gesamte Videoausgabe von dieser Busspur. Wenn Sie auf Mute klicken, wird das gesamte Projektvideo stumm geschaltet. Sie können Hüllkurven wie Fades und Bewegungsunschärfe hinzufügen. Die Videobus-Spur ist ein großartiges Werkzeug zur präzisen Steuerung Ihres Videos auf der Master-Ebene.
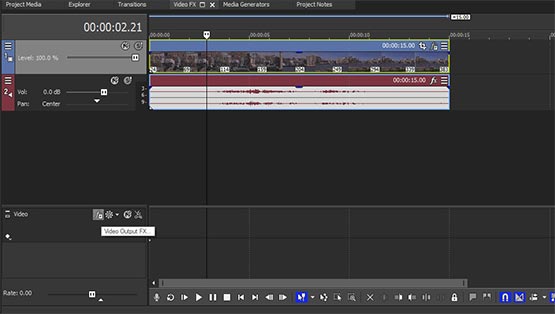
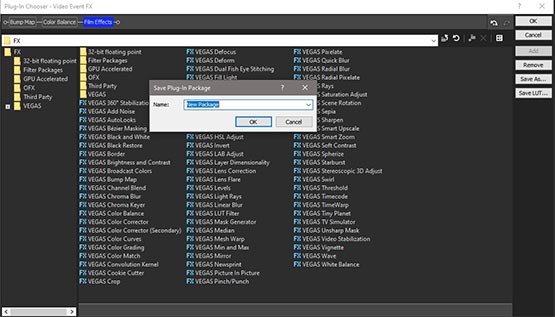
Nehmen wir an, Sie haben eine Kombination von Effekten auf ein Ereignis angewendet, möchten nun aber dieselbe Kombination von Effekten auf einer anderen Ebene anwenden, z.B. auf eine Spur oder mehrere Spuren oder sogar auf ein ganzes Projekt. Sie können Ereignisattribute nicht auf andere Ebenen kopieren/einfügen, aber Sie können die Effekte als Effektkette speichern.
✓ Klicken Sie auf das Symbol Ereignis FX auf dem Event. Das Fenster Video-Event FX wird geöffnet.
✓ Klicken Sie auf die Schaltfläche Effektkette, und das Fenster Plug-In-Auswahl – Videoevent FX wird geöffnet. Ihre Effektkette erscheint am oberen Rand des Fensters. Klicken Sie auf der rechten Seite des Fensters auf Speichern unter. Benennen Sie Ihre Effektkette im Dialogfeld und klicken Sie auf OK.
✓ Öffnen Sie die Plug-In-Auswahl auf einer anderen Ebene, z. B. auf der Medien-, Track- oder Busebene. Klicken Sie auf den Ordner Filterpakete. Darin finden Sie die von Ihnen gespeicherte Effektkette. Doppelklicken Sie darauf, um es hinzuzufügen, und klicken Sie dann auf OK. Die Effektkette wird nun auf die andere Ebene angewandt.








- Der Angebotspreis gilt für die ersten 12 Monate nach dem Kauf. Ab dem 13. Monat gilt wieder der reguläre Verkaufspreis (UVP).








- Der Angebotspreis gilt für die ersten 12 Monate nach dem Kauf. Ab dem 13. Monat gilt wieder der reguläre Verkaufspreis (UVP).
Was ist der Unterschied zwischen VEGAS Pro und VEGAS Pro Suite?
