Was Sie lernen werden:
Haben Sie sich schon einmal gewünscht, die Zeit zurückzudrehen? Was in der Wirklichkeit unmöglich ist, ist im Video kinderleicht! Mit VEGAS Pro und können Sie so perfekt dramatische oder einfach amüsante Momente zaubern.
Dazu werden wir die folgenden Schritte durchführen:
Schritt 1: Video importieren
Schritt 2: Video zur Timeline hinzufügen
Schritt 3: Video "umkehren"
Schritt 4: "Umgekehrtes" Video abspeichern
Lesen Sie weiter und finden Sie heraus,
wie einfach das ist!
✓ Wählen Sie in VEGAS Pro unter dem Menü Datei den Menüpunkt Import>Medien. Das Fenster Medien importieren öffnet sich. Navigieren Sie zu dem Ordner, der Ihr Video enthält, wählen Sie den Videoclip aus und klicken Sie auf Öffnen. Das Video erscheint nun im Projektmedienfenster.
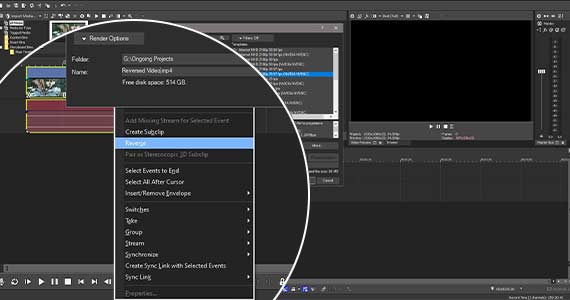
✓ Wählen Sie sowohl die Video- als auch den zugehörigen Audiospur aus. Klicken Sie mit der rechten Maustaste auf den Clip und wählen Sie umkehren.
Am linken Rand des Videoclips erscheint ein kleines Pfeilsymbol, das nach links zeigt. Dies zeigt, dass der Clip umgekehrt ist.
Der Clip spielt nun rückwärt ab, verhält sich aber sonst wie jeder normale Clip auf der Timeline. Das heißt, Sie können durch diesen scrubben und es zeigt die Frames in umgekehrter Reihenfolge an. Und wenn Sie eines der beiden Enden auf der Timeline aus- oder einfahren, werden die Frames ebenfalls in umgekehrter Reihenfolge angezeigt.
Wenn Sie einen Clip umkehren, zeigt VEGAS PRo außerdem einen neuen Unterclip im Projektmedienfenster an. Der Dateiname des neuen Clips ist derselbe wie der des ursprünglichen Clips, jedoch mit dem Zusatz "- Unterclip X (umgekehrt)". X steht für die Nummer des Unterclips. Sie können diesen neuen Unterclip jederzeit der Timline als umgekehrte Version des ursprünglichen Clips hinzufügen.
Beim Umkehren sollten Sie die Video- und Audiospur des Clips auswählen, sonst kehrt VEGAS Pro nur die Videospur um und zeigt kein Pfeilsymbol an. Wenn Sie nachträglich umkehren möchten, können Sie jetzt mit der rechten Maustaste auf die Audiospur des Clips klicken und umkehren wählen. Ein Pfeilsymbol bestätigt die Umkehrung. Sie haben natürlich die Möglichkeit, entweder die Video- oder die Audiospur des Clips umzukehren, wenn das zur Idee Ihres Videoprojektes passt.
Wenn Sie den Clip wieder normal abspielen lassen möchten, klicken Sie mit der rechten Maustaste darauf und deaktivieren Sie die Option "Umkehren". Der umgekehrte Unterclip bleibt im Projektmedien-Pool, so dass Sie ihn weiterhin jederzeit auf die Timline ziehen können.
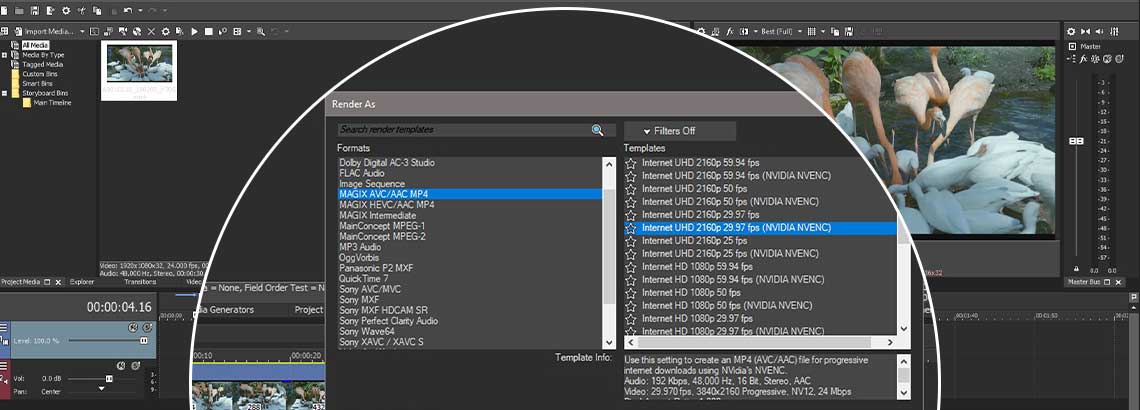
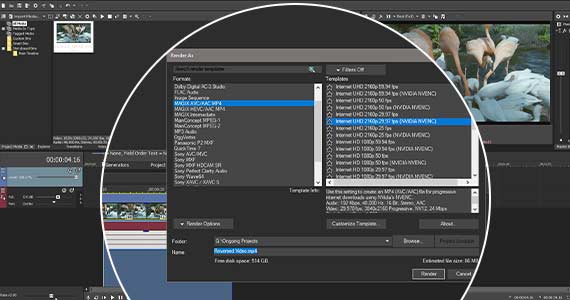
Wenn Sie die Abspielrichtung eines Clip umkehren, erstellt VEGAS Pro einen Subclip und zeigt diesen im Projektmedienfenster an. Diesen können Sie so oft Sie wollen als Video auf der Timeline verwenden. Wenn Sie jedoch eine dauerhafte Kopie erstellen möchten, können Sie den Clip rendern, um eine separate Videodatei zu erstellen.
✓ Doppelklicken Sie auf das Ereignis, um eine Loop-Region zu erstellen.
✓ Klicken Sie in VEGAS Pro auf die Schaltfläche "Rendern als" in der Symbolleiste. Das entsprechende Fenster erscheint.
✓ Wählen Sie Ihr gewünschtes Videoformat aus und wählen Sie dann in der Liste Vorlagen die entsprechende aus.
✓ Klicken Sie auf "Durchsuchen" und navigieren Sie dann zu dem Ordner, in dem Sie die Datei speichern möchten. Geben Sie einen Dateinamen an und klicken Sie auf "Speichern". Sie kehren dann zum Fenster "Rendern als" zurück.
✓ Klicken Sie auf Rendern. VEGAS Pro rendert das Video und Sie haben nun eine dauerhafte Kopie des Videos in umgekehrter Abspielrichtung.


- Nur jetzt gratis dazu:
- ✔ NEU! Gutschein AudioHero (Wert: 59,98 €)


- Nur jetzt gratis dazu:
- ✔ NEU! Gutschein AudioHero (Wert: 59,98 €)
Was ist der Unterschied zwischen VEGAS Pro und VEGAS Pro Suite?



