Was Sie lernen werden:
Haben Sie schon einmal zwei (oder mehrere) Videos gemacht, die Sie gerne zu einem einzigen Video zusammenfassen würden, damit Sie diese beim Schnitt wie ein Video behandeln oder mit anderen Personen teilen können? Das ist wirklich sehr einfach. In VEGAS Pro ist es ein schneller und einfacher Prozess in vier Schritten.
Folgen Sie diesen Schritten:
Schritt 1: Videos importieren
Schritt 2: Ziehen Sie die Videos auf die Timeline
Schritt 3: Richten Sie die Videos aus
Schritt 4: Rendern des Videos
Lesen Sie weiter, während wir Ihnen die einzelnen Schritte erläutern und dabei den Prozess im Detail erklären!

Das Kombinieren von zwei verschiedenen Videos zu einem Video ist einfach und unkompliziert. Das Verfahren funktioniert am besten mit Videos des gleichen Formats, der gleichen Auflösung und der gleichen Bildfrequenz, aber Sie können auch zwei (oder mehr) beliebige Videos kombinieren. Möglicherweise stellen Sie jedoch einen Qualitätsunterschied zwischen den verschiedenen Videos im fertigen zusammengefügten Video fest.
Schauen wir uns die Schritte im Detail an. Diese Schritte beschreiben das Zusammenfügen von nur zwei Videos, aber Sie können so beliebig viele Videos kombinieren. Setzen Sie einfach das Hinzufügen von Videos fort, wie unten beschrieben!
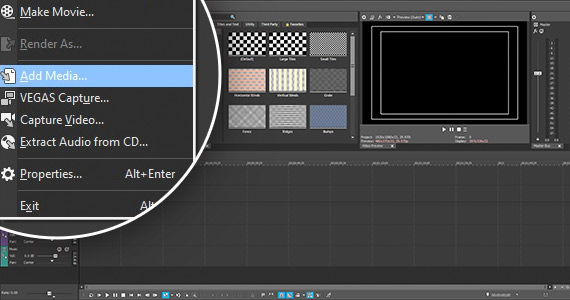
✓ Importieren Sie zunächst die Videos, die Sie kombinieren möchten. Wählen Sie in VEGAS Pro Datei > Importieren > Medien. In dem Fenster "Medien" klicken Sie auf den Ordner, der die Videodateien enthält, die Sie kombinieren möchten. Wählen Sie das erste Video aus, indem Sie es anklicken. STRG-Klicken Sie auf das zweite Video, um beide auszuwählen. Wählen Sie nun die Option Öffnen.
Wenn sich die gewünschten Dateien in verschiedenen Ordnern befinden, importieren Sie die erste Datei und führen dann die gleichen Schritte aus, um die zweite Datei zu importieren.
Nachdem Sie auf "Öffnen" geklickt haben, wird die Datei bzw. werden die Dateien im Projektmedienfenster angezeigt.
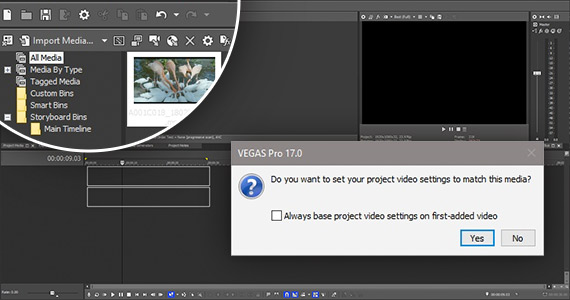
Als Nächstes fügen wir die Videos zur Timeline hinzu.
✓ Ziehen Sie das erste Video direkt auf die Timeline. In VEGAS Pro wird eine neue Video- und Audiospur erstellt. Sie werden in einem Pop-up-Fenster gefragt, ob die Projekteinstellungen mit den Videoeigenschaften übereinstimmen sollen. Klicken Sie dann auf "Ja".
✓ Ziehen Sie nun das nächste Video auf die gleiche Videospur. Beide Videos werden jetzt auf derselben Spur als Ereignisse angezeigt.
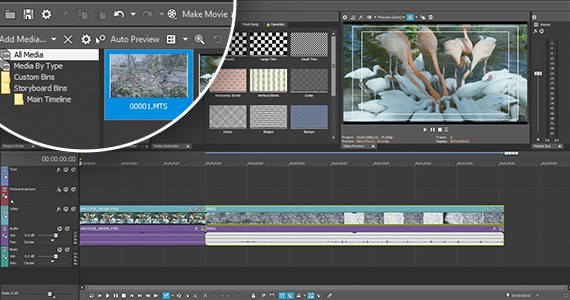
✓ Schneiden Sie die einzelnen Videos, wenn Sie möchten. Nachdem Sie die Videos zurecht geschnitten haben, ziehen Sie das zweite Video-Ereignis so, dass der Anfangspunkt das Ende des ersten Ereignisses berührt.
✓ Wenn Sie statt eines harten Sprungs lieber einen Übergang zwischen diesen zwei Clips haben möchten, ziehen Sie den Anfang des zweiten Ereignisses in das Ende des ersten Ereignisses, um eine Überschneidung zwischen den beiden Videos zu erzeugen.
VEGAS erstellt automatisch eine Überblendung zwischen den einzelnen Clips. Wenn Sie einen anderen Übergang möchten, wie zum Beispiel einen animierten Übergang, ziehen Sie den gewünschten Übergang aus dem Fenster "Übergänge" und ziehen Sie ihn in den Crossfade zwischen den beiden Videos.
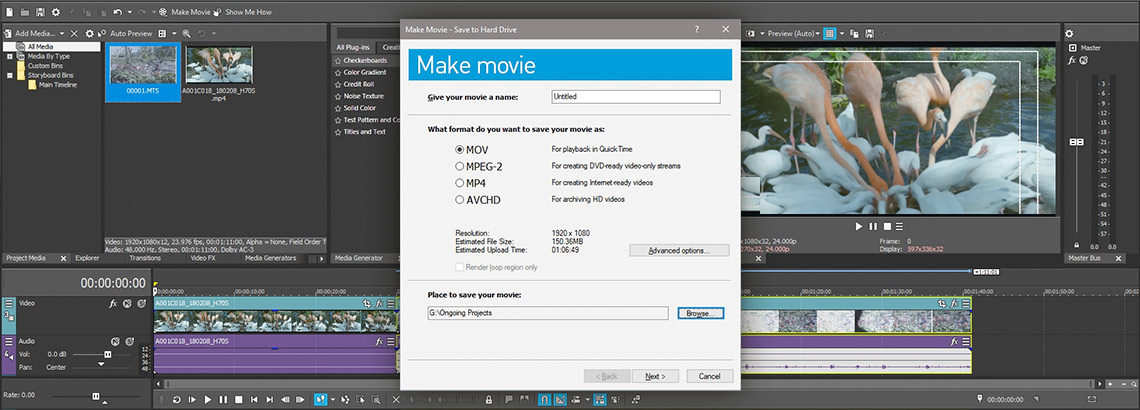
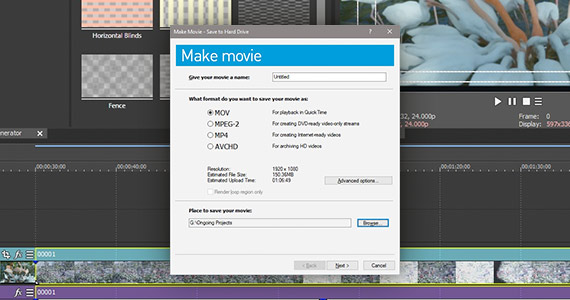
Jetzt können wir die beiden Videos zu einem Video zusammenfügen.
✓ Klicken Sie in der Symbolleiste auf "Rendern Als".
✓ Das Fenster "Rendern Als" erscheint.
✓ Wählen Sie aus der Liste der Formate das Format für das endgültige Video aus. Wenn möglich, verwenden Sie am besten dasselbe Format wie bei den vorherigen Videos. Wählen Sie dann eine Vorlage, die den Originalvideos ähnelt, aus der Liste der Vorlagen aus.
✓ Klicken Sie auf Durchsuchen. Wählen Sie den Ordner aus, in dem Sie das neue Video speichern möchten. Geben Sie einen Dateinamen ein. Klicken Sie auf Speichern. Nun werden Sie zum Fenster "Rendern als" zurückgeführt.
✓ Klicken Sie auf Rendern. VEGAS Pro rendert das Video und speichert es in Ihrem Zielordner.
Egal wie Sie es machen, Sie haben jetzt ein kombiniertes Video, welches Sie in Bearbeitungsprojekten verwenden, mit anderen teilen oder zum Streaming hochladen können!








- Der Angebotspreis gilt für die ersten 12 Monate nach dem Kauf. Ab dem 13. Monat gilt wieder der reguläre Verkaufspreis (UVP).








- Der Angebotspreis gilt für die ersten 12 Monate nach dem Kauf. Ab dem 13. Monat gilt wieder der reguläre Verkaufspreis (UVP).
Was ist der Unterschied zwischen VEGAS Pro und VEGAS Pro Suite?
