Ever have two (or more) video clips you wish you could combine into a single video, so you can treat them as a single video in editing, or to share with other people? Relax, it’s really very simple. In VEGAS Pro, it’s a quick and easy four-step process:
We’ll follow these steps:
Step 1: Import Your Videos
Step 2: Drag Videos to the Timeline
Step 3: Align Videos
Step 4: Render Video
Read on as we take you through the steps, explaining the process in detail along the way!

Combining two different videos into a single video is simple and straightforward. The process works best with videos of the same format, resolution, and frame rate, but you can combine any two (or more) videos. You may notice a difference in quality between the different videos in the final combined video, though.
Let’s look at the steps in depth. These steps describe combining only two videos, but you can combine as many videos as you want. Just continue adding video as we describe it below!
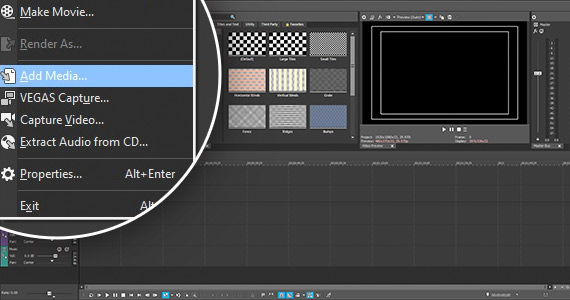
✓ First, import the videos you want to combine. In VEGAS Pro, go to File>Import>Media. In the Import Media window, navigate to the folder which contains the video files you want to combine. Click on the first video to select it. CTRL-Click on the second video to select both. Click Open.
If the files you want are in different folders, import the first file, then follow the same steps to import the second.
After you’ve clicked Open, the file or files appear in the Project Media window.
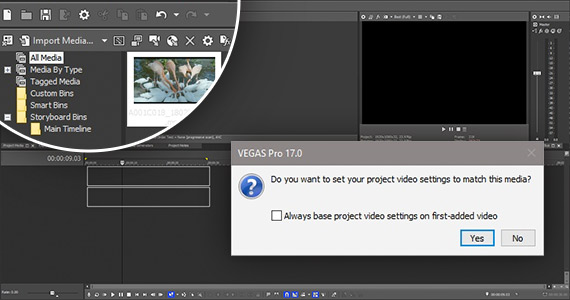
Next, we’ll add the videos to the timeline.
✓ Drag the first video directly to the timeline. In VEGAS Pro, a new video and audio track will be created. A pop-box will ask if you want to make the project settings match the video properties. Click Yes.
✓ Now, drag the next video to the same video track. Both videos now appear on the same track as events.
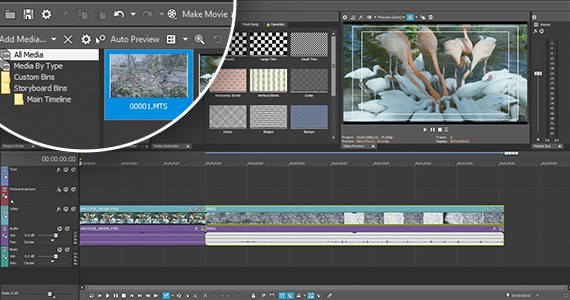
✓ Trim the events if you want to. Once you’ve trimmed, drag the second video event so the beginning touches the end of the first event.
✓ If you prefer to have a transition between the two instead a hard jump, drag the second event’s beginning into the first event’s ending to create an overlap between the clips.
VEGAS creates a crossfade between the clips automatically. If you want a different transition, such as an animated transition, drag the transition you want from the Transitions window and drop it into the crossfade between the events.
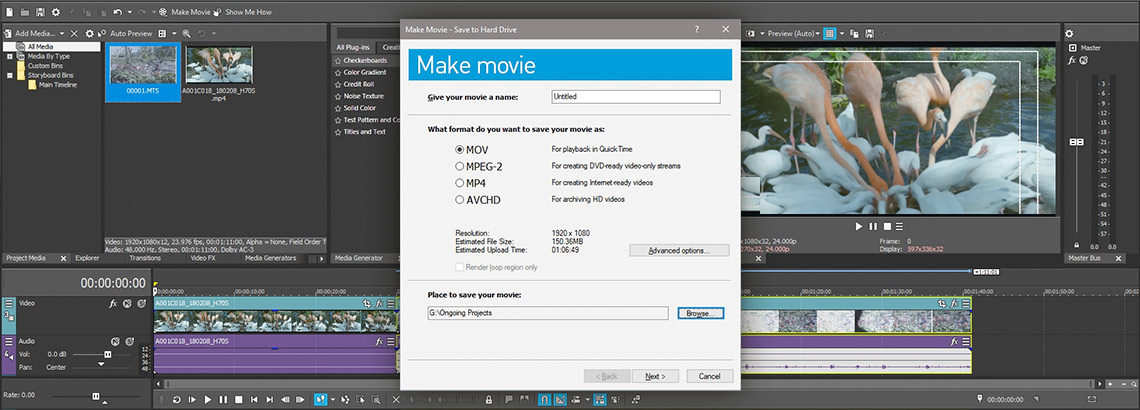
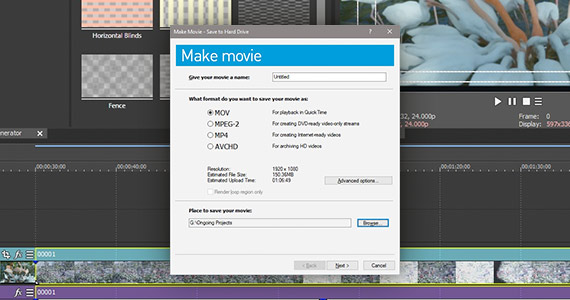
Now we can make the two videos into a single video.
✓ Click Render As in the toolbar.
✓ The Render As window appears.
✓ Choose the format for the final video from the Formats list. It’s best to choose the same format as the videos, if possible. Then choose the template which matches the original videos from the Templates list.
✓ Click Browse. Navigate to the folder where you want to save the new video. Type in a file name. Click Save. You’re now returned to the Render As window.
✓ Click Render. VEGAS Pro renders the video and saves it to your destination folder.
Whichever way you do it, you now have a single, combined video, which can use in editing projects, share with others, or upload for streaming!




















What's the difference between VEGAS Pro and VEGAS Pro Suite?
